Mac에서 Launchpad가 작동하지 않는 문제를 해결하는 3가지 최선의 방법
잡집 / / October 13, 2023
Windows PC의 시작 아이콘과 마찬가지로 Launchpad를 사용하여 Mac에 설치된 모든 앱에 액세스할 수 있습니다. 설치된 모든 앱을 나열하고 폴더에 넣을 수 있으며 Mac에서 제거하세요 필요할 때. Launchpad 단축키는 기본적으로 Mac Dock의 왼쪽 하단에 있습니다.

일부 사용자는 Mac에서 Launchpad 바로가기가 작동하지 않아 설치된 모든 앱에 액세스할 수 없다고 불평합니다. Launchpad를 사용하는 데 문제가 있는 경우 이 게시물을 계속 읽고 Mac에서 작동하지 않는 Launchpad를 수정하는 최선의 방법을 따르세요. 이 솔루션은 모든 Mac 모델에 적용됩니다.
1. 런치패드 기본 설정 파일 삭제
macOS의 환경 설정 파일은 시간이 지남에 따라 저장되는 앱 캐시와 같습니다. 이러한 파일은 Mac에서 앱의 작동을 지시하는 규칙 또는 매개변수입니다. 따라서 Mac에서 Launchpad가 열리지 않거나 표시되지 않으면 기본 설정 파일을 삭제하여 시작할 수 있습니다. 이러한 파일이 손상되어 Launchpad에 문제가 발생할 수 있습니다.
1 단계: Mac 홈 화면 상단 메뉴 표시줄에서 이동을 클릭하고 폴더로 이동을 선택합니다.
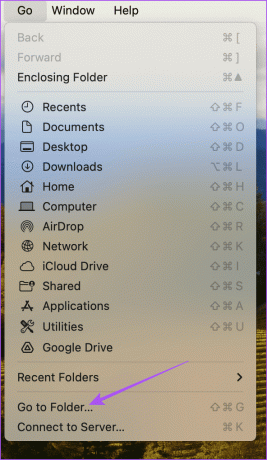
2 단계: 유형 ~/도서관 검색창에서 Return 키를 누릅니다.

3단계: 라이브러리 창의 폴더 목록에서 Application Support 폴더를 클릭하세요.
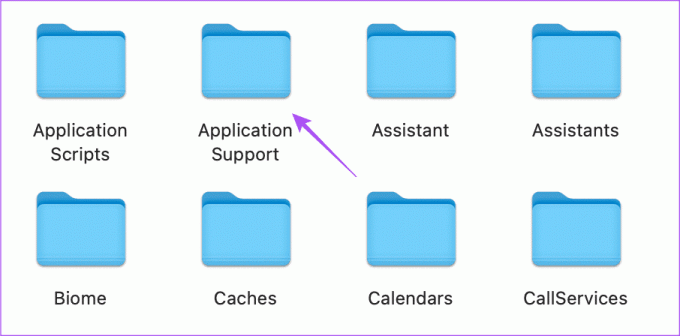
4단계: 폴더 목록에서 Dock 폴더를 클릭하세요.
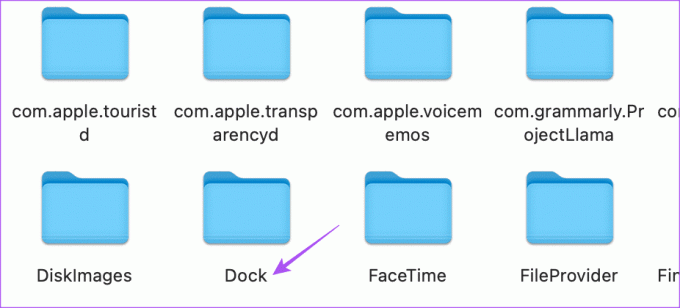
5단계: '.db'로 끝나는 파일을 모두 선택하여 삭제하세요.
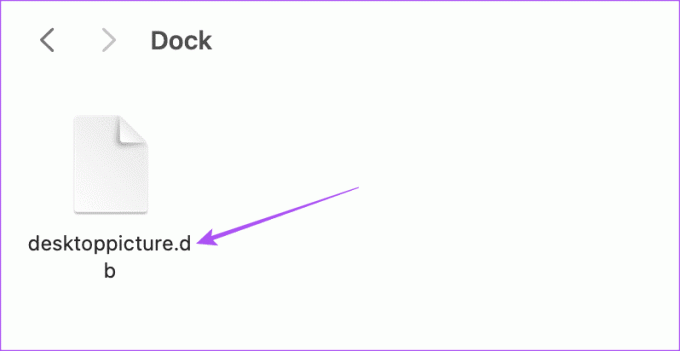
6단계: 창을 닫고 휴지통을 비우세요.
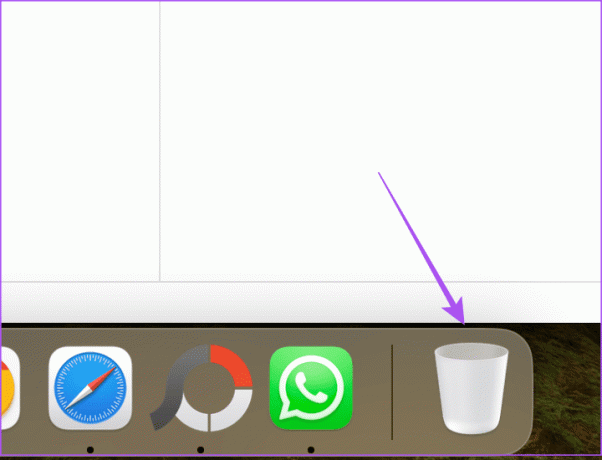
7단계: 완료되면 Mac을 다시 시작하십시오.

Mac이 재시동된 후 Launchpad를 열어 작동하는지 확인하세요. 그렇다면 우리 게시물을 읽어보세요 Mac에서 휴지통을 비울 수 없습니다.
2. 터미널을 사용하여 Launchpad 재설정
Launchpad를 재설정하는 또 다른 방법은 Mac에서 터미널 앱을 사용하는 것입니다. 터미널을 사용하여 Mac의 성능을 변경하거나 Mac의 시스템 수준을 변경할 수 있습니다. Launchpad를 재설정하는 데에도 도움이 됩니다. 이는 또 다른 고급 솔루션이므로 터미널 명령을 입력할 때 특히 주의해야 합니다. 잘못된 명령 하나가 Mac의 일상적인 성능에 해를 끼칠 수 있습니다.
1 단계: Command + 스페이스바 키보드 단축키를 눌러 Spotlight 검색을 열고 다음을 입력하세요. 단말기, 그리고 Return 키를 누르세요.
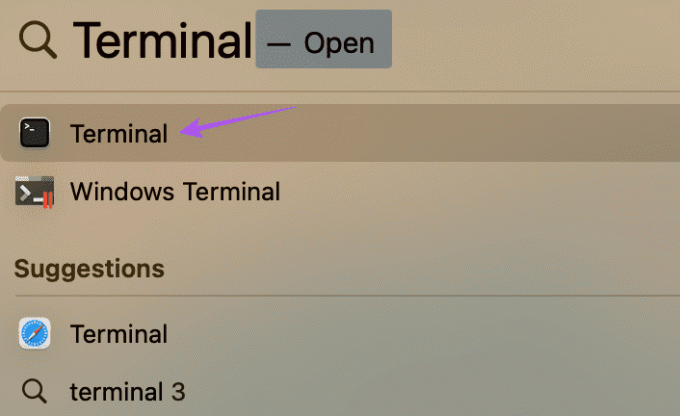
2 단계: 터미널 창에 다음 명령을 입력하고 Return 키를 누릅니다.

rm ~/Library/Application\ Support/Dock/*.db; killall Dock3단계: 명령을 실행한 후 터미널을 닫고 Mac을 다시 시작합니다.

Mac이 재시동된 후 Launchpad를 열어 지금 작동하는지 확인해 보세요. 우리 게시물을 참조하여 배울 수도 있습니다. Mac을 위한 최고의 터미널 명령 요령. 이러한 트릭은 폴더 열기와 같은 작업을 수행하고 Mac에서 기본 스크린샷 위치를 변경하는 데 도움이 됩니다.
3. macOS 업데이트
Launchpad 관련 문제가 계속 발생하는 경우 Mac 모델에 새 버전의 macOS를 설치하여 업데이트해 볼 수 있습니다. Launchpad는 시스템 기능이므로 현재 macOS 버전에는 원활한 작동을 방해하는 몇 가지 버그가 있을 수 있습니다. 방법은 다음과 같습니다.
1 단계: 왼쪽 상단 모서리에 있는 Apple 로고를 클릭하고 옵션 목록에서 시스템 설정을 선택합니다.
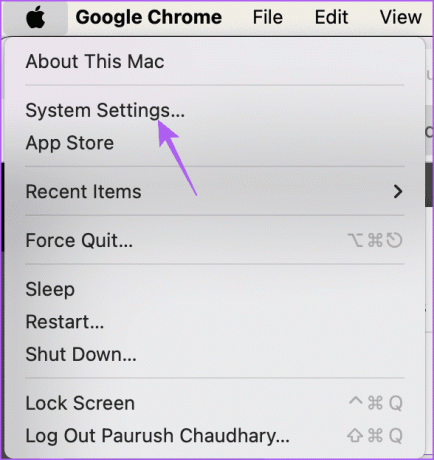
2 단계: 왼쪽 메뉴에서 일반을 선택합니다.
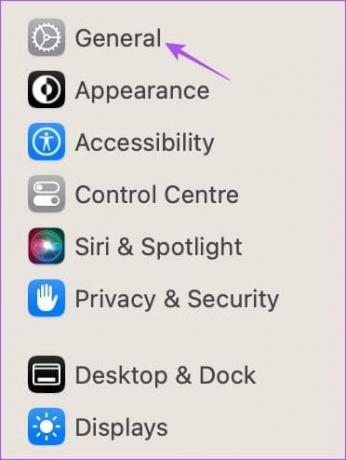
3단계: 오른쪽의 소프트웨어 업데이트를 클릭하세요.

4단계: 업데이트가 있으면 Mac에 다운로드하여 설치하십시오.
5단계: 업데이트가 설치된 후 Launchpad를 열고 문제가 해결되었는지 확인하세요.
Launchpad와 관련하여 더 이상 문제가 계속 발생하는 경우 다음으로 문의하세요. Apple 지원팀, 그러면 문제 해결 방법을 안내해 줄 것입니다.
런치패드 준비
Mac에서 Launchpad가 작동하지 않는 경우 이러한 해결 방법이 도움이 될 것입니다. Launchpad 외에도 Spotlight 검색 기능을 사용하면 Mac 앱에 빠르게 액세스할 수 있습니다. Mac에서 Spotlight 검색 기능을 사용하여 파일 및 폴더에 액세스할 수도 있습니다. 그러나 특정 항목을 찾을 수 없거나 해당 기능이 Mac에서 작동하지 않는 경우를 대비하여 감지하고 해결하기 위한 솔루션 목록을 준비했습니다. Mac에서 Spotlight 검색 문제 해결. 이러한 솔루션은 iMac, Mac Studio 및 MacBook을 포함한 모든 Mac 모델에 적용됩니다.
최종 업데이트: 2023년 10월 12일
위 기사에는 Guiding Tech 지원에 도움이 되는 제휴 링크가 포함될 수 있습니다. 그러나 이는 당사의 편집 무결성에 영향을 미치지 않습니다. 콘텐츠는 편견 없이 진실성을 유지합니다.

