Microsoft Word에서 모든 텍스트 서식을 지우는 3가지 가장 좋은 방법
잡집 / / October 25, 2023
Microsoft Word에는 기본 텍스트 서식이 있으며, 사용자는 이를 사용하면서 이를 변경하거나 사용자 정의할 수 있습니다. 워드 프로세서. 대부분의 경우 서식 변경을 적용하는 데 사용한 것과 동일한 단계를 실행 취소한 후 서식 변경을 롤백할 수 있습니다. 예를 들어 Ctrl + U 키보드 단축키를 사용하여 텍스트에 밑줄을 긋고 제거할 수 있습니다.
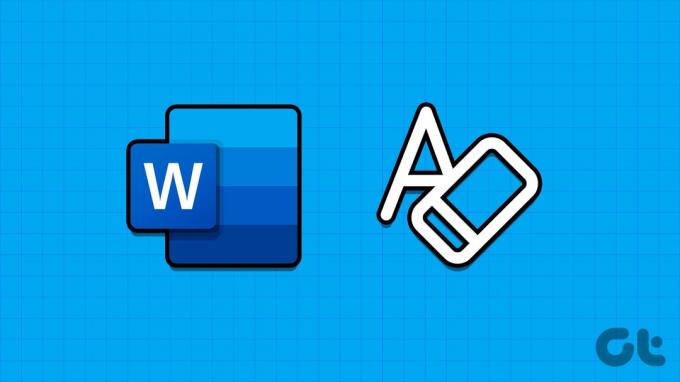
단일 텍스트 형식을 제거하는 것은 쉽지만 여러 텍스트 형식에 대해 동일한 작업을 수행하는 데는 시간이 많이 걸릴 수 있습니다. Word 문서에서 모든 텍스트 서식을 지울 수 있는 방법에는 여러 가지가 있으며, 아래에서 해당 내용을 강조 표시합니다.
글꼴 그룹의 모든 서식 지우기를 사용하여 텍스트 서식 조정
Microsoft Word 리본의 글꼴 그룹에는 모든 서식 지우기 버튼이 있습니다. 이 버튼은 선택한 텍스트에서 모든 서식을 제거하고 서식이 적용되지 않은 상태로 되돌립니다. 작동 방식은 다음과 같습니다.
1 단계: 작업 표시줄의 시작 버튼을 클릭하여 시작 메뉴를 열고 다음을 입력합니다. 단어 앱을 검색합니다.

2 단계: 결과에서 Microsoft Word 앱 또는 문서를 클릭하여 엽니다.

3단계: Word 캔버스에서 모든 서식을 제거하려는 텍스트를 선택합니다. 문서의 모든 텍스트에서 서식을 제거하려면 Ctrl + A 키보드 단축키를 눌러 모든 텍스트를 선택하세요.

4단계: Word 리본의 글꼴 그룹에서 모든 서식 지우기 버튼을 클릭합니다. 문서나 선택한 텍스트의 문자 및 단락 서식이 지워집니다.

스타일 그룹의 서식 지우기를 사용하여 텍스트 서식 조정
리본에서 모든 서식 지우기 버튼을 찾을 수 없는 경우 스타일 창에서 서식 지우기 옵션에 액세스할 수도 있습니다. 방법은 다음과 같습니다.
1 단계: 작업 표시줄의 시작 버튼을 클릭하여 시작 메뉴를 열고 다음을 입력합니다. 단어 앱을 검색합니다.

2 단계: 결과에서 Microsoft Word 앱 또는 문서를 클릭하여 엽니다.

3단계: Word 캔버스에서 모든 서식을 제거하려는 텍스트를 선택합니다. 문서의 모든 텍스트에서 서식을 제거하려면 Ctrl + A 키보드 단축키를 눌러 모든 텍스트를 선택하세요.

4단계: Word 리본의 스타일 그룹에서 스타일 드롭다운을 클릭합니다.

5단계: 서식 지우기 옵션을 클릭합니다. 이렇게 하면 문서나 선택한 텍스트에서 문자와 단락 서식이 모두 지워집니다.

키보드 단축키를 사용하여 텍스트 서식 지우기
키보드 단축키 조합을 사용하면 Microsoft Word 문서 내의 텍스트 서식을 지울 수 있습니다. 이러한 단축키는 문자 및 단락 서식 지정 단축키입니다. 사용 방법은 다음과 같습니다.
1 단계: 작업 표시줄의 시작 버튼을 클릭하여 시작 메뉴를 열고 다음을 입력합니다. 단어 앱을 검색합니다.

2 단계: 결과에서 Microsoft Word 앱 또는 문서를 클릭하여 엽니다.

3단계: Word 캔버스에서 모든 서식을 제거하려는 텍스트를 선택합니다. 문서의 모든 텍스트에서 서식을 제거하려면 Ctrl + A 키보드 단축키를 눌러 모든 텍스트를 선택하세요.

4단계: 키보드에서 Control + 스페이스바 키보드 단축키를 눌러 문서 또는 선택한 텍스트의 모든 문자 서식(굵게, 밑줄, 기울임꼴, 글꼴 유형, 글꼴 크기 등)을 지웁니다.
5단계: 키보드에서 Control + Q 키보드 단축키를 눌러 문서나 선택한 텍스트의 단락 서식(단락 들여쓰기, 줄 간격 등)을 지웁니다.
6단계: 키보드에서 Ctrl + Shift + N 키보드 단축키를 눌러 문서의 제목과 단락 서식을 제거하세요.
Microsoft Word 리본 사용자 정의
최신 버전의 Microsoft Word를 사용하는 경우 모든 서식 지우기 버튼이 리본에 표시됩니다. 그러나 다음을 수행할 수 있습니다. Word 리본 사용자 정의 포함하지 않는 경우 포함하도록 설정합니다.
최종 업데이트 날짜: 2023년 10월 25일
위 기사에는 Guiding Tech 지원에 도움이 되는 제휴 링크가 포함될 수 있습니다. 그러나 이는 당사의 편집 무결성에 영향을 미치지 않습니다. 콘텐츠는 편견 없이 진실성을 유지합니다.



