MacBook이 자동으로 볼륨을 낮추는 8가지 방법
잡집 / / November 09, 2023
기민한 트랙패드와 탄탄한 제작 품질 외에도 Apple의 MacBook 라인업은 동급 최고의 스피커로도 유명합니다. 키보드의 물리적 볼륨 버튼이나 Mac 제어 센터 볼륨 슬라이더를 사용하여 MacBook의 사운드 레벨을 조정할 수 있습니다. 하지만 MacBook이 동의 없이 볼륨을 변경하면 어떻게 될까요? MacBook 볼륨이 자동으로 낮아지는 문제를 해결하는 가장 좋은 방법은 다음과 같습니다.
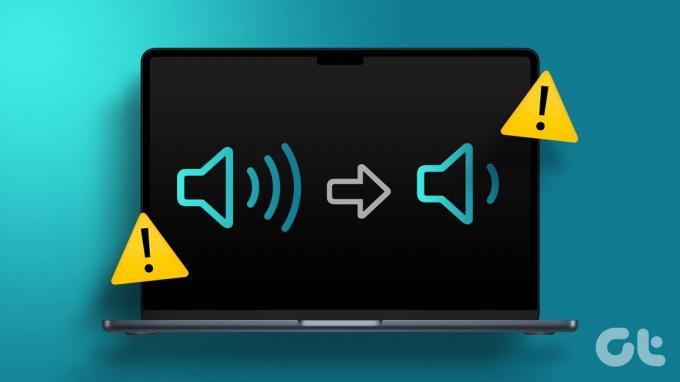
MacBook 볼륨이 자동으로 감소하면 작업 흐름이 중단될 수 있습니다. 특히 장치 스피커를 사용하거나 헤드폰을 MacBook에 연결할 때 더욱 그렇습니다. 언제든지 볼륨 레벨을 수동으로 조정할 수 있지만 이러한 지속적인 동작은 지루할 수 있습니다. Mac 볼륨이 저절로 낮아지는 것을 막자.
1. 맥북을 재시동하세요
MacBook을 재부팅하는 것은 편리한 방법입니다. 일반적인 Mac 문제 해결. 고급 솔루션으로 넘어가기 전에 시도해 볼 가치가 있습니다.
1 단계: 왼쪽 상단에 있는 작은 Apple 아이콘을 클릭하세요.
2 단계: 다시 시작을 선택합니다.

MacBook이 재부팅되면 작업 흐름을 계속하세요. 시스템이 다시 볼륨을 낮추는 것을 발견하면 아래 방법을 검토하세요.
2. 키보드 손상 찾기
만약 당신의 맥북 키보드가 손상되었습니다 볼륨 키 주위에 있으면 귀하의 동의 없이 볼륨이 변경될 수 있습니다. 키보드에 물이나 커피를 쏟으면 이러한 손상이 발생할 수 있습니다.
이런 경우에는 가까운 서비스 센터를 방문하여 키보드 수리를 받으실 수 있습니다. 버터플라이 키보드가 장착된 MacBook도 이러한 문제로 악명 높습니다.
3. Siri 바로가기 삭제
Siri Shortcuts는 Mac의 강력한 자동화 앱입니다. 여러 가지 바로가기를 만들어 작업 흐름을 자동화할 수 있습니다. 예를 들어 Spotify 또는 Apple Music을 시작할 때 Bluetooth를 활성화하고 볼륨을 높이는 Siri 바로가기를 설정할 수 있습니다. Mac에서 Siri 단축어를 사용하면 가능성이 무궁무진합니다.
MacBook 볼륨을 자동으로 낮추는 Siri 바로가기를 설정한 경우 삭제하십시오.
1 단계: Mac에서 Siri 단축어를 엽니다.
2 단계: 이러한 조건을 확인하려면 바로가기를 엽니다.

3단계: 바로가기를 마우스 오른쪽 버튼으로 클릭하고 삭제를 선택합니다.

4. 연결된 액세서리 확인
연결된 액세서리 중 하나가 MacBook 볼륨을 자동으로 조정할 수 있습니다. MacBook에서 외부 스피커 및 기타 장치를 제거해야 합니다.
5. 타사 앱으로 확인
macOS에는 애플리케이션별 오디오 제어 옵션이 제공되지 않습니다. 각 앱에서 별도로 볼륨을 제어하려면 타사 앱을 사용해야 합니다. 이러한 앱을 사용할 때는 메뉴 표시줄에서 현재 앱 볼륨 수준을 확인하세요.
SoundSource를 예로 들어보겠습니다. Mac에서 오디오를 제어하는 최고의 앱 중 하나입니다.
사운드소스 다운로드
1 단계: Mac에서 SoundSource 앱을 엽니다.
2 단계: 특정 앱의 현재 시스템 오디오 출력 및 볼륨 레벨을 확인하세요.

요구 사항에 따라 볼륨을 변경하고 포그라운드 앱에 따라 오디오 레벨이 조정되는 것을 보고 놀라지 마십시오.
6. MacBook 스피커 균형
MacBook의 왼쪽 및 오른쪽 스피커에서 볼륨이 불규칙하게 느껴지시나요? macOS 시스템 설정 메뉴에서 균형을 맞춰야 합니다.
1 단계: 왼쪽 상단에 있는 Apple 아이콘을 클릭하고 상황에 맞는 메뉴에서 시스템 설정을 선택합니다.
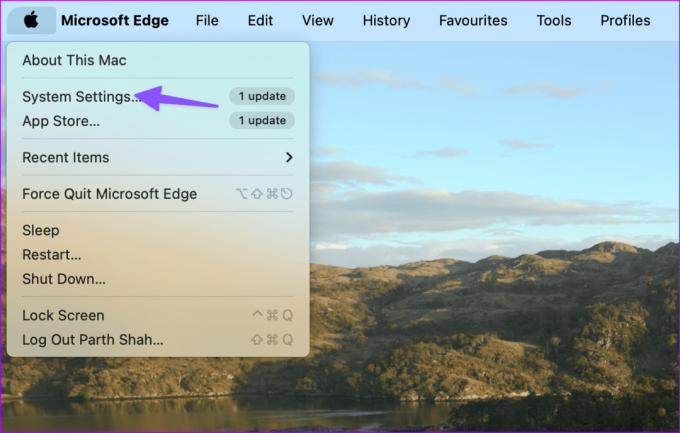
2 단계: 왼쪽 사이드바에서 소리를 클릭하세요. 왼쪽과 오른쪽 스피커 사이에 슬라이더를 유지하십시오.

7. NVRAM 재설정(Intel Mac)
NVRAM(종종 PRAM이라고도 함)은 Mac에서 사운드, 볼륨, 시간대, 디스플레이 설정, 해상도 등과 같은 시스템 정보를 저장하는 데 사용하는 소량의 메모리입니다. Apple Silicon 기반 Mac에서는 NVRAM을 재설정할 필요가 없습니다. 그러나 Intel 기반 Mac을 사용하는 경우 아래 단계에 따라 NVRAM을 재설정하세요.
1 단계: Mac을 종료합니다.
2 단계: Mac을 켜고 Option + Command + P + R 키보드 단축키를 누릅니다.
3단계: 20초 후에 Apple 로고가 나타나면 손을 떼십시오.

8. macOS 업데이트
버그가 있는 macOS 빌드가 여기서 주요 원인이 될 수 있습니다. 이러한 볼륨 문제를 해결하려면 macOS를 최신 버전으로 업데이트해야 합니다. 방법은 다음과 같습니다.
1 단계: macOS 시스템 설정으로 이동합니다(위 단계 확인).
2 단계: 일반으로 스크롤하고 소프트웨어 업데이트를 선택합니다.

Mac에 최신 macOS 빌드를 다운로드하여 설치하세요.
MacBook 볼륨 불규칙성 수정
MacBook이 자동으로 볼륨을 낮추면 혼란스러울 수 있습니다. 귀하의 MacBook은 해킹되거나 가짜 파일에 감염되지 않았습니다. 하드웨어 손상, 타사 사운드 제어 앱의 간섭, 활성 Siri 바로가기 또는 오래된 macOS 빌드가 원인일 수 있습니다. 어떤 트릭이 효과가 있었나요? 아래 댓글을 통해 결과를 공유해 주세요.
최종 업데이트 날짜: 2023년 10월 6일
위 기사에는 Guiding Tech 지원에 도움이 되는 제휴 링크가 포함될 수 있습니다. 그러나 이는 당사의 편집 무결성에 영향을 미치지 않습니다. 콘텐츠는 편견 없이 진실성을 유지합니다.

작성자
Parth Shah는 Android, iOS, Windows, Mac 및 스마트 TV 플랫폼에 대한 방법, 앱 가이드, 비교, 목록 및 문제 해결 가이드를 다루는 상시 프리랜스 작가입니다. 그는 5년 이상의 경력을 갖고 있으며 GuidingTech 및 Android Police에 대한 1,500개 이상의 기사를 다루었습니다. 여가 시간에는 그가 넷플릭스 쇼를 폭식하고, 책을 읽고, 여행하는 모습을 볼 수 있습니다.



