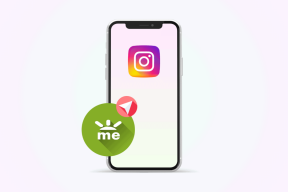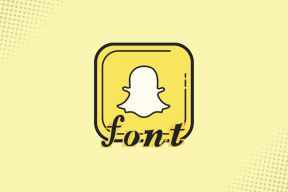Google 양식 응답을 다른 사람과 공유하는 4가지 방법
잡집 / / November 09, 2023
다음에 대한 액세스 권한을 부여하고 싶습니다. Google 양식 응답 다른 사람에게? Google 설문지는 다른 사람들과 응답을 공유할 수 있는 다양한 방법을 제공합니다. 공동작업자로 추가하거나, 연결된 Google 시트를 공유하거나, 응답이 포함된 PDF 또는 CSV 파일을 공유할 수 있습니다. Google 양식 응답을 다른 사람과 공유하는 다양한 방법을 확인해 보겠습니다.
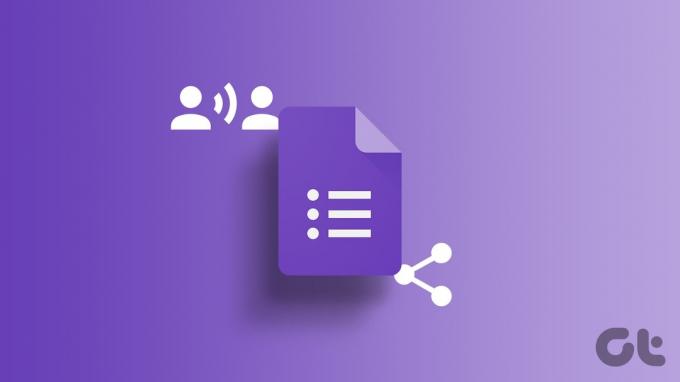
Google 양식 공유 결과는 동료, 친구 등 다른 사람도 결과를 볼 수 있도록 하려는 경우 유용합니다. Google 계정 세부정보를 다른 사람과 공유할 필요는 없습니다. 이 게시물에 언급된 방법을 사용할 수 있습니다.
Google 양식 응답은 Google 스프레드시트에 저장할 수 있습니다. 양식에 대한 응답이 포함된 Google 시트를 다른 사람과 공유해야 합니다. 그러려면 먼저 Google Forms를 Google Sheets에 연결해야 합니다.
이 방법을 사용하면 Google 양식 권한을 편집하지 않고도 Google 양식 응답을 여러 이메일 주소로 보내고 응답을 공유할 수 있습니다. 단계별 지침은 다음과 같습니다.
1 단계: Google 양식에서 응답 탭을 클릭하세요.

2 단계: 오른쪽 상단에 있는 Google 스프레드시트 아이콘이 있는 시트 연결 옵션을 클릭하세요.
메모: 이미 시트를 연결한 경우 시트에서 보기 버튼이 표시됩니다. 그것을 클릭하고 4단계로 이동합니다.
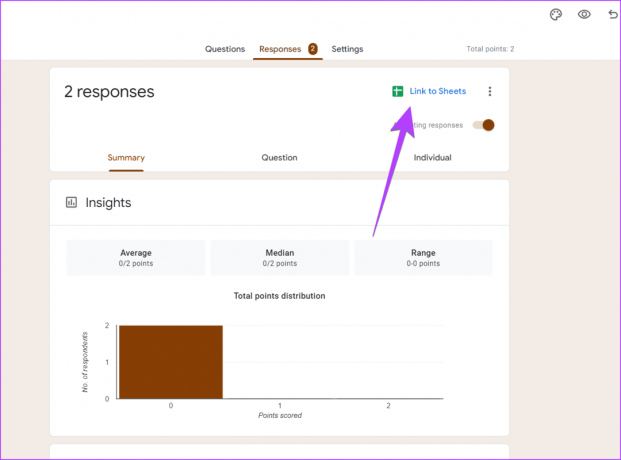
3단계: 팝업이 나타납니다. 새 스프레드시트에 응답을 저장하려면 '새 스프레드시트 만들기'를 선택하고 만들기를 클릭하세요.
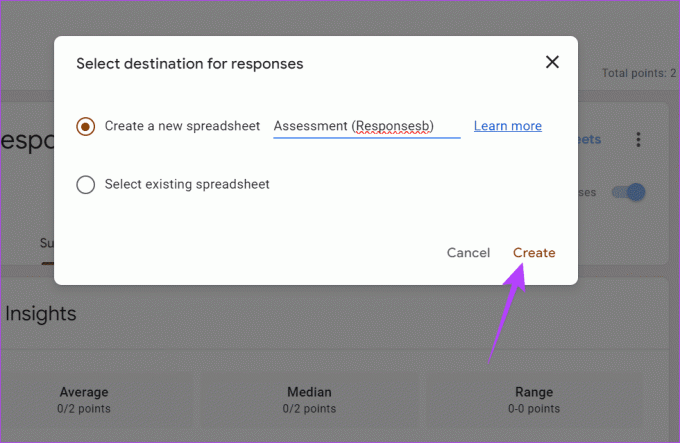
4단계: 양식에 대한 응답이 포함된 연결된 Google 시트가 열립니다. 상단의 공유 버튼을 클릭하세요.

5단계: Google 양식 응답을 공유하려는 이메일 ID를 입력하고 보내기 버튼을 누르세요.
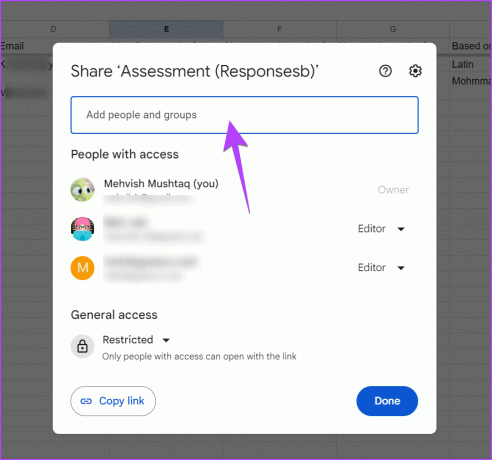
메모: 기본적으로 사용자에게는 시트에 대한 편집 권한이 있습니다. 이는 응답을 편집할 수 있음을 의미합니다. 하지만 편집기 상자를 클릭하고 뷰어(보기만 가능) 또는 댓글 작성자(댓글 작성 가능)를 선택하여 변경할 수 있습니다. 나중에 이러한 권한을 변경할 수도 있습니다.

팁: 하는 법을 배우다 Google 양식 응답을 다른 시트에 저장
이 방법을 사용하면 새 응답이 연결된 스프레드시트에 자동으로 표시된다는 이점이 있습니다. 또한 사용자는 실제 양식에 대한 편집 권한도 갖지 않습니다.
팁: 하는 법을 배우다 전문가처럼 Google 설문지 편집
2. 공동작업자로 추가하여
Google 양식 응답을 다른 사람과 공유하는 또 다른 쉬운 방법은 다음과 같습니다. 공동작업자로 추가 귀하의 양식에. 하지만 다른 사람들도 귀하와 마찬가지로 응답을 볼 수 있을 뿐만 아니라 귀하의 양식을 편집할 수도 있다는 점에 유의하십시오. 괜찮다면 다음 단계를 따르세요.
1 단계: 컴퓨터에서 Google 양식을 엽니다.
2 단계: 상단의 점 3개 아이콘을 클릭하고 메뉴에서 공동작업자 추가를 선택하세요.

3단계: '사람 및 그룹 추가' 텍스트 상자에 사용자의 이메일 주소를 입력하고 완료를 클릭하세요.
수신자는 Google 양식 응답을 볼 수 있는 액세스 권한을 부여하는 이메일을 받게 됩니다.
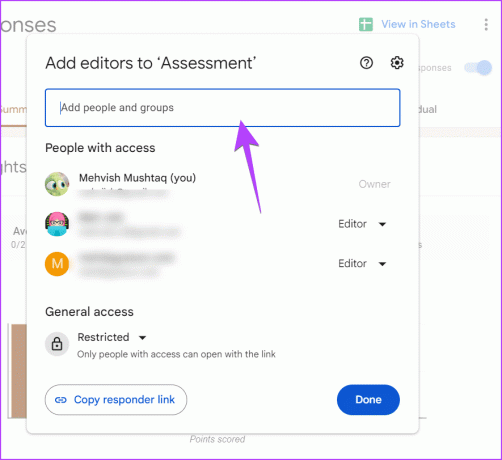
이 방법의 장점은 수신자가 원본 작성자와 마찬가지로 응답 요약을 볼 수 있다는 것입니다. 그러나 단점은 수신자가 양식을 편집할 수도 있다는 것입니다.
3. CSV 파일을 공유하여
Google 양식 응답을 다른 사람과 공유하는 또 다른 방법은 양식에 대한 응답이 포함된 CSV 파일을 보내는 것입니다. Google Forms는 아래와 같이 응답의 오프라인 CSV 파일을 생성하는 기본 기능을 제공합니다.
1 단계: Google 양식을 열고 응답 탭으로 이동하세요.

2 단계: 응답 패널에서 점 3개 아이콘을 클릭합니다.
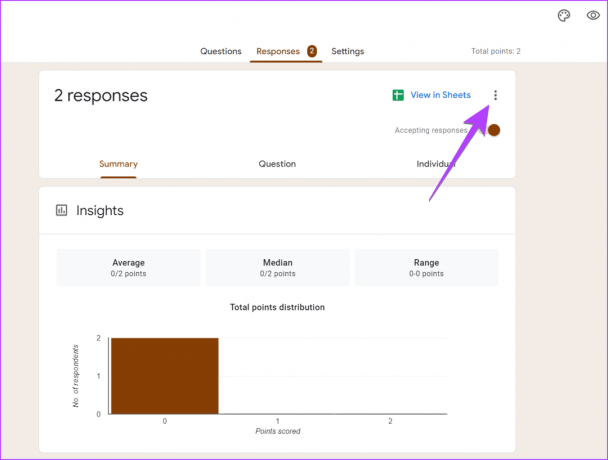
3단계: 메뉴에서 응답(.csv) 다운로드를 선택합니다.
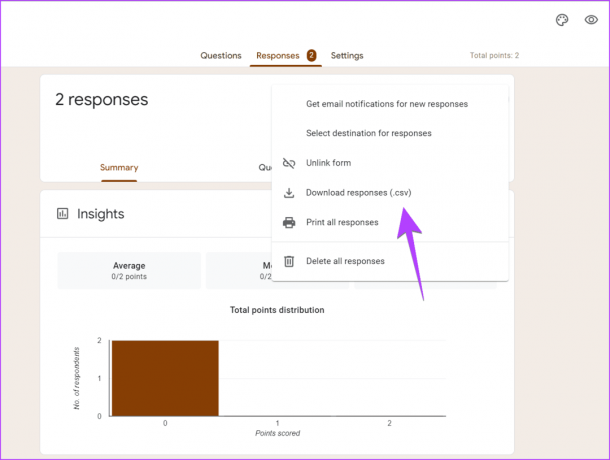
4단계: CSV 파일을 다운로드할 위치를 선택하세요. ZIP 형식으로 다운로드될 수 있습니다.
5단계: 다운로드가 완료되면 이메일이나 기타 공유 방법을 통해 ZIP 또는 추출된 CSV 파일을 수신자에게 보냅니다.
이 방법의 장점은 오프라인에서 작동한다는 것입니다. 그리고 가장 좋은 사용 사례는 다음과 같습니다. 응답이 종료되었습니다. 반면, 응답이 자동으로 업데이트되지 않는다는 단점이 있습니다. 새로운 응답이 발생하면 CSV 파일을 다시 다운로드하고 공유해야 합니다.
4. PDF로 공유하여
Google 양식 응답을 PDF 형식으로 다른 사람과 공유할 수도 있습니다. 먼저 답변을 PDF 파일로 생성하고 다운로드해야 합니다. 그런 다음 다른 사람에게 보낼 수 있습니다.
다음은 Google 양식 응답이 포함된 PDF 파일을 만들고 공유하는 단계별 지침입니다.
1 단계: Google 양식으로 이동하여 응답 탭을 클릭하세요.

2 단계: 보내기 버튼 옆에 있는 점 3개 아이콘을 클릭하고 인쇄를 선택하세요.
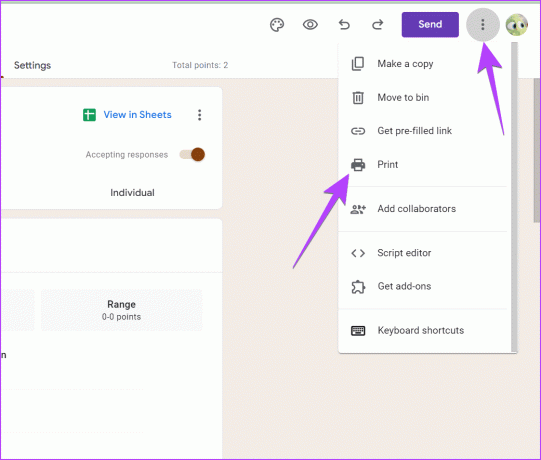
3단계: 응답이 새 탭에서 열립니다. Ctrl + P 키보드 단축키를 사용하여 인쇄 미리보기 창을 엽니다.
4단계: 대상 옆에 있는 드롭다운 상자를 클릭하고 PDF로 저장을 선택합니다. 그런 다음 저장 버튼을 클릭하여 PDF를 다운로드하세요.
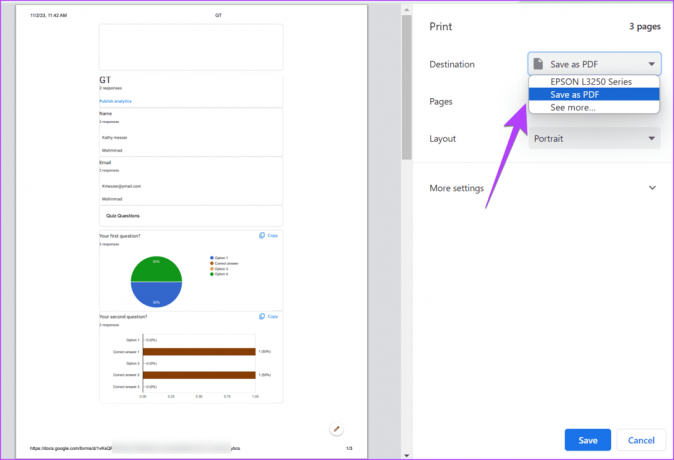
5단계: 응답이 포함된 PDF 파일을 이메일로 보내거나 WhatsApp, Slack 등과 같은 인스턴트 메시징 앱에서 공유하세요.
위의 방법과 마찬가지로 이 방법도 오프라인에서도 작동합니다. 따라서 응답이 자동으로 업데이트되지 않습니다.
팁: 하는 법을 배우다 Google Forms를 PDF, Docs 또는 Word로 변환.
보너스 팁: Google Forms 응답을 여러 이메일 주소와 공유
기본적으로 Google은 알림과 이메일 알림 보내기 새로운 응답이 추가될 때마다 Google 양식 작성자에게 전달됩니다. 여러 이메일로 알림을 보내려면 Google Forms용 이메일 알림이라는 타사 추가 기능을 사용해야 합니다.
우리는 자세한 안내 이 부가기능을 사용하여 Google 양식 응답 알림을 다른 이메일로 보내는 방법을 다룹니다.
팁: 하는 법을 배우다 Google Forms의 응답을 기반으로 이메일을 보냅니다.
놀라운 Google 양식 만들기
이는 Google 양식 응답을 다른 사람과 공유하는 가장 좋은 방법이었습니다. 가기 전에 방법을 알아보세요. 답장을 작성하다 그리고 온라인 설문조사 Google 설문지에서
최종 업데이트 날짜: 2023년 11월 7일
위 기사에는 Guiding Tech 지원에 도움이 되는 제휴 링크가 포함될 수 있습니다. 그러나 이는 당사의 편집 무결성에 영향을 미치지 않습니다. 콘텐츠는 편견 없이 진실성을 유지합니다.

작성자
메흐비시 무슈타크 학위는 컴퓨터 엔지니어입니다. Android와 장치에 대한 사랑으로 인해 그녀는 카슈미르 최초의 Android 앱을 개발하게 되었습니다. Dial Kashmir로 알려진 그녀는 인도 대통령으로부터 명망 높은 Nari Shakti 상을 수상했습니다. 그녀는 6년 이상 기술에 관해 글을 써 왔으며 좋아하는 분야에는 Android, iOS/iPadOS, 소셜 미디어 및 웹 앱에 대한 방법 가이드, 설명, 팁 및 요령이 포함됩니다. MakeTechEasier, TechWiser 및 NerdsChalk에서도 그녀의 게시물을 찾을 수 있습니다.