Microsoft Edge에서 PIP(Picture in Picture)를 켜는 방법
잡집 / / November 15, 2023
우리 모두는 멀티 태스킹을 좋아합니다. 특히 작업을 덜 단조롭게 보이게 만드는 엔터테인먼트 측면이 있습니다. 와 함께 마이크로소프트 엣지를 사용하면 현재 사용 중인 탭 주위에 마우스를 가져가는 창에서 다른 탭의 비디오를 재생할 수 있습니다. 이 기사에서는 Microsoft Edge에서 Picture-in-Picture 모드를 사용하는 방법을 살펴보겠습니다.
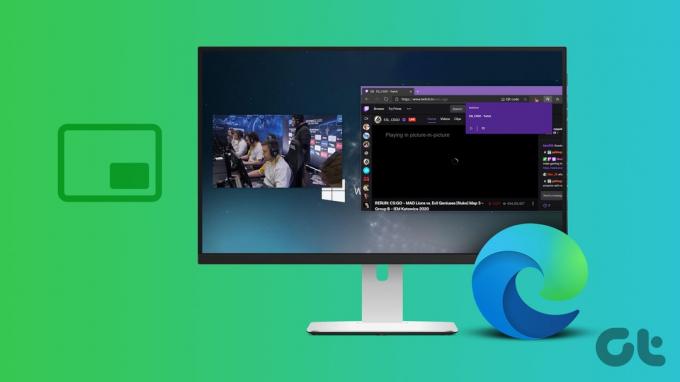
PiP 모드를 사용하면 소스에서 비디오를 분리하고 다른 탭에서 원하는 위치로 이동할 수 있습니다. 필요에 따라 PiP 창의 크기와 위치를 조정할 수 있으므로 다른 작업을 수행하는 동안 비디오를 계속해서 쉽게 시청할 수 있습니다.
이 기능은 YouTube 및 Twitch와 같은 인기 있는 웹사이트에만 국한되지 않습니다. 모든 웹사이트에서 재생되는 비디오에 대해 PIP 모드를 활성화할 수 있습니다. 이를 수행하는 방법에는 두 가지가 있습니다. Microsoft Edge에 내장된 옵션을 사용하거나 타사 확장 프로그램을 사용하는 것입니다. 둘 다 보여드리겠습니다.
1. Microsoft Edge에서 내장 PiP 옵션 사용
PiP(Picture-in-Picture) 모드는 Microsoft Edge에서 공식적으로 출시되었습니다. 안정적인 릴리스 마이크로소프트 엣지 버전 78. 설정 메뉴에서 쉽게 활성화하고 부동 창에서 비디오를 재생하는 데 사용할 수 있습니다. 방법은 다음과 같습니다.
1 단계: Microsoft Edge 브라우저를 열고 오른쪽 상단에 있는 점 3개 메뉴 버튼을 클릭하세요.
2 단계: 설정을 선택합니다.

3단계: 사이드바에서 '쿠키 및 사이트 권한'을 클릭하세요.
4단계: 'Picture in Picture Control'을 탭하세요.

5단계: 비디오에서 PIP를 즉시 사용하려면 '비디오 프레임 내 PIP 제어 표시' 토글을 켜세요.

6단계: 비디오를 재생하는 탭을 엽니다. PIP(Picture-in-Picture) 아이콘을 탭하세요.

비디오 플레이어는 부동 창으로 나타나며 Microsoft Edge의 다른 탭에도 표시됩니다.

필요에 맞게 부동 창을 조정할 수도 있습니다. 떠 있는 창을 클릭하고 이리저리 이동한 다음 모서리에서 끌어서 크기를 조정하세요.

종료하려면 창 주위에 마우스를 올려놓으세요. 비디오를 닫으려면 'x' 아이콘을 클릭하고, 비디오를 원래 탭으로 되돌리고 사진 모드에서 사진을 닫으려면 '탭으로 돌아가기'를 클릭하십시오.

Picture-in-Picture를 활성화하려면 마우스 오른쪽 버튼을 클릭하세요.
또는 Microsoft Edge에서 비디오를 재생하는 도구 모음의 탭을 마우스 오른쪽 버튼으로 클릭하여 PiP를 활성화하고 부동 창을 활성화할 수 있습니다. PiP 버튼을 찾기 어려울 수 있으므로 이것이 더 직관적인 것 같습니다.

2. 확장 프로그램을 사용하여 YouTube 및 기타 사이트에 대한 Picture in Picture 활성화 및 사용
Microsoft Edge에 내장된 Picture-in-Picture 기능에 액세스하는 데 문제가 있는 경우 타사 확장. 여기에 'Floating Player'라는 안정적인 확장 프로그램이 있습니다.
1 단계: 아래 링크를 사용하여 Floating Player 확장 프로그램의 다운로드 페이지로 이동하세요.
Chrome 웹 스토어에서 플로팅 플레이어 확장 프로그램을 방문하세요.
2 단계: 받기 > 확장 프로그램 추가를 탭하세요.

3단계: 확장 프로그램이 추가되면 PIP를 활성화하려는 탭을 엽니다.
4단계: 확장 아이콘을 클릭하고 플로팅 플레이어 확장을 선택하세요.

이제 PIP 창이 활성화됩니다. 창 위로 마우스를 가져가면 재생 제어 기능에 액세스하거나 창을 닫을 수 있습니다.

보너스: PC에서 스냅 레이아웃을 사용하세요
가장 작은 수준으로 크기를 조정한 후에도 부동 창이 탭 내에서 상당한 공간을 차지한다고 생각되면 다음 방법을 사용하세요. Windows PC에서는 두 개의 애플리케이션 탭을 동시에 보고 사용할 수 있는 기능인 Snap Windows를 사용하세요.
1 단계: PC에서 설정 앱을 엽니다. 사이드바에서 시스템을 탭하세요.
2 단계: 멀티태스킹을 선택하세요.

3단계: Snap Windows의 토글을 켜십시오.

4단계: 이제 동시에 보려는 두 웹사이트를 별도의 창에서 엽니다.
5단계: 창을 하나 열어보세요. 최대화 버튼 위에 마우스를 올려보세요.
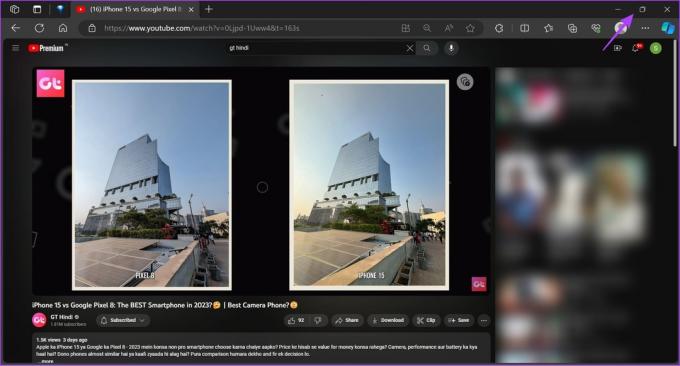
6단계: 레이아웃에 원하는 창 수를 선택하세요. 열린 창을 배치할 위치를 클릭합니다.

7단계: 레이아웃에 스냅할 다른 창을 선택합니다.

이제 한 탭에서 비디오를 보고 동시에 다른 작업을 수행할 수 있습니다.

또한 읽어보세요: Windows 11에 대한 최고의 멀티태스킹 팁과 요령
Microsoft Edge의 PiP(Picture-in-Picture)에 대한 FAQ
앱을 다시 시작하고 Microsoft Edge를 최신 버전으로 업데이트하세요.
예. Picture-in-picture는 Microsoft Edge에서 비디오 콘텐츠를 재생하는 모든 웹사이트에서 작동합니다.
아니요. Microsoft Edge에서는 PIP(Picture-in-Picture) 탭을 하나만 활성화할 수 있습니다.
Picture-in-Picture 모드 사용
이 문서가 Microsoft Edge에서 Picture-in-Picture를 쉽게 사용하는 데 도움이 되기를 바랍니다. 이 기능은 메모를 하면서 화상 회의를 시청하거나, 작업 중에 스포츠 경기를 주시하거나, 프로젝트 작업 중에 튜토리얼을 따라가는 등의 시나리오에서 유용합니다.
최종 업데이트 날짜: 2023년 11월 10일
위 기사에는 Guiding Tech 지원에 도움이 되는 제휴 링크가 포함될 수 있습니다. 그러나 이는 당사의 편집 무결성에 영향을 미치지 않습니다. 콘텐츠는 편견 없이 진실성을 유지합니다.

작성자
Supreeth는 기술에 대한 열정을 갖고 있으며 사람들이 기술을 이해할 수 있도록 돕는 데 헌신하고 있습니다. 교육을 받은 엔지니어인 그는 각 장치의 내부 작동에 대한 이해를 바탕으로 최고 품질의 지원, 팁 및 권장 사항을 제공합니다. 책상을 떠나면 여행을 다니거나 FIFA를 플레이하거나 좋은 영화를 찾아 헤매는 모습을 볼 수 있습니다.



