Microsoft Excel에서 앞에 0을 삽입하는 3가지 가장 좋은 방법
잡집 / / November 16, 2023
Microsoft Excel에서는 셀에 추가하는 숫자 앞의 0을 제거합니다. 특정 상황에서는 앞에 오는 0이 중요하지 않을 수도 있지만 시퀀스를 나타내는 데 중요합니다. 예를 들어, 제품 바코드 또는 ID 앞에 0이 있는 것으로 알려져 있습니다. 따라서 바코드를 사용하여 제품 등록을 유지하는 경우 제품 혼합을 방지하기 위해 0을 제거해서는 안됩니다.
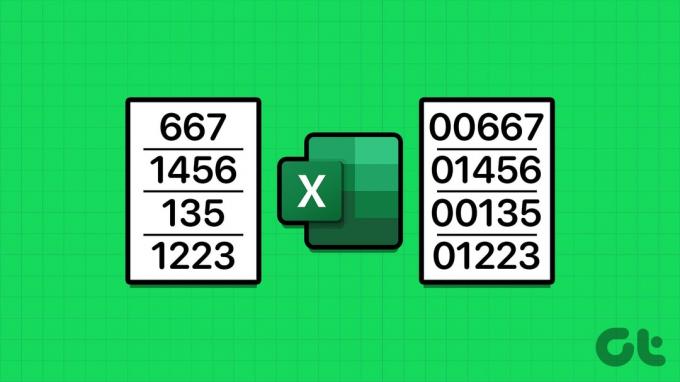
Excel이 스프레드시트에서 선행 0을 제거하지 않도록 하는 것은 간단합니다. 다행히 Excel에 입력하고 자동으로 제거되는 문제를 겪지 않을 수 있는 특정 방법이 있습니다. Microsoft Excel에서 앞에 0을 추가하는 방법은 다음과 같습니다.
숫자를 텍스트로 변환하여 앞에 0 삽입
기본적으로 Excel은 Excel 스프레드시트의 숫자 앞에 있는 0을 제거합니다. 이는 Excel에서 선행 0을 중요하지 않은 것으로 간주하는 경우가 가장 많기 때문입니다. 이를 방지하는 한 가지 방법은 Excel 스프레드시트의 수치를 텍스트 문자열로 변환하는 것입니다. 방법은 다음과 같습니다.
1 단계: 작업 표시줄의 시작 버튼을 클릭하여 시작 메뉴를 열고 다음을 입력합니다. 뛰어나다.

2 단계: 결과에서 Microsoft Excel 앱 또는 통합 문서를 클릭하여 엽니다.

3단계: Excel 통합 문서에서 앞에 0을 입력하려는 셀을 선택합니다.

4단계: Excel 리본에서 숫자 그룹의 드롭다운을 클릭합니다.

5단계: 드롭다운에서 텍스트를 선택합니다.
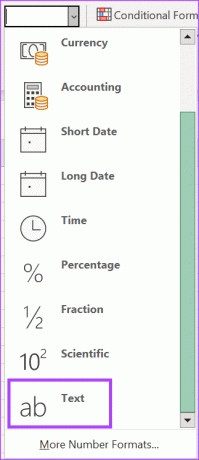
6단계: 선택한 셀에서 앞에 0이 붙은 숫자를 입력합니다. 0을 포함하여 입력된 모든 값은 텍스트 문자열로 표시됩니다.
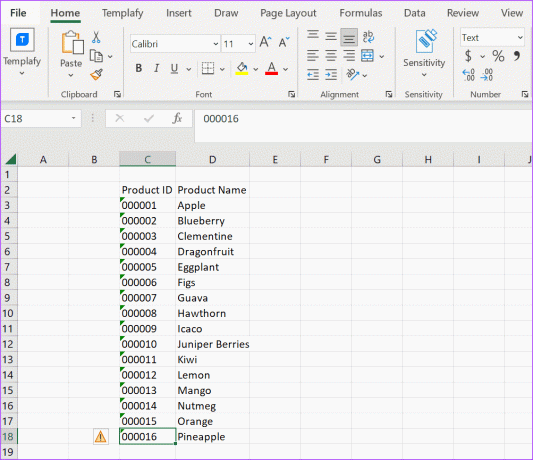
7단계: 숫자가 있는 셀의 왼쪽 상단에 있는 녹색 화살표를 클릭합니다. 숫자를 텍스트로 저장하면 녹색 화살표가 오류 메시지로 나타납니다.
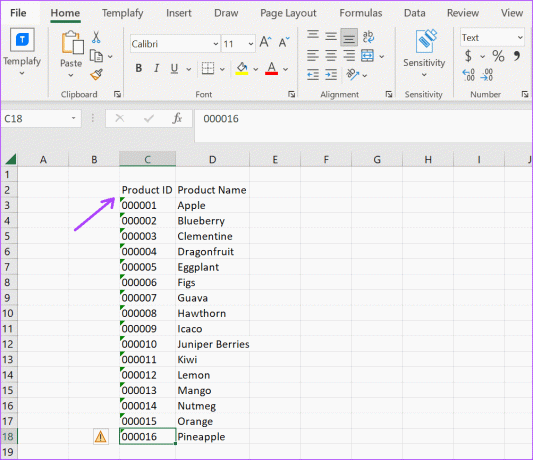
8단계: 경고 기호를 선택하고 오류 무시를 클릭합니다.
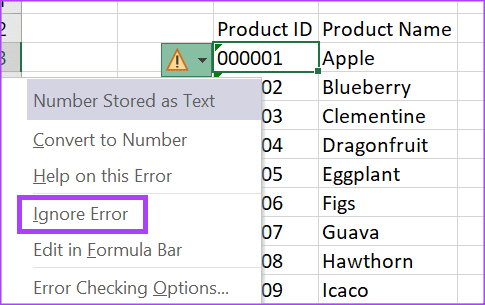
Excel에 텍스트로 저장된 숫자의 경우 수식에 사용할 수 없다는 점에 유의하는 것이 중요합니다.
숫자 범주를 업데이트하여 선행 0 삽입
수식에서 앞에 0이 있는 숫자를 사용하려는 경우 이것이 가장 좋은 옵션입니다. Microsoft 리본에서 숫자 기본 설정을 업데이트하여 셀 앞에 0을 삽입할 수 있도록 하세요. 방법은 다음과 같습니다.
1 단계: 작업 표시줄의 시작 버튼을 클릭하여 시작 메뉴를 열고 다음을 입력합니다. 뛰어나다 앱을 검색합니다.

2 단계: 결과에서 Microsoft Excel 앱 또는 통합 문서를 클릭하여 엽니다.

3단계: Excel 통합 문서에서 앞에 0을 입력하려는 셀을 선택합니다.

4단계: Excel 리본의 숫자 그룹에서 대화 상자 시작 관리자를 클릭합니다. 그러면 셀 서식 대화 상자가 시작됩니다.

5단계: 셀 서식 대화 상자에서 숫자 탭을 클릭합니다.
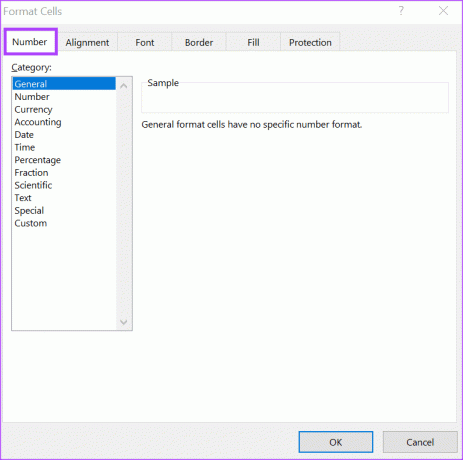
6단계: 범주 필드에서 사용자 정의를 선택합니다.

7단계: 유형 필드에서 기존 텍스트를 지우고 원하는 숫자 자릿수를 입력합니다. 예를 들어 앞에 0이 4개 있는 5자리 숫자를 원하는 경우 샘플은 00000이 될 수 있습니다.
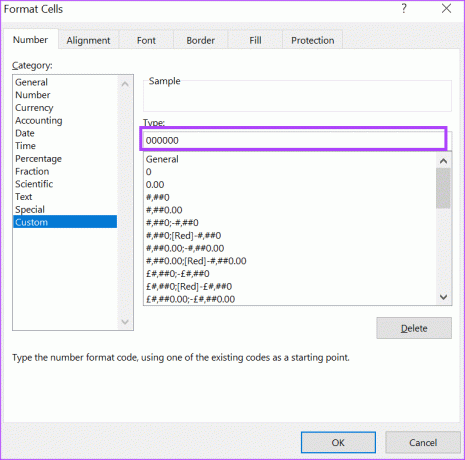
8단계: 확인을 클릭하여 변경 사항을 저장하세요.

9단계: 선택한 셀에 원하는 숫자 앞에 0을 붙여서 숫자를 입력하세요.
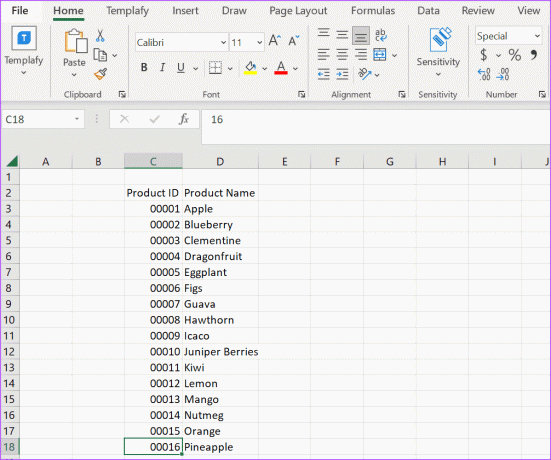
TEXT 함수를 사용하여 선행 0 삽입
Microsoft Excel에서 앞에 0을 삽입하려고 할 때 고려할 수 있는 마지막 옵션은 TEXT 함수입니다. TEXT 함수는 값을 텍스트 문자열로 변환합니다. 작동 방식은 다음과 같습니다.
1 단계: 작업 표시줄의 시작 버튼을 클릭하여 시작 메뉴를 열고 다음을 입력합니다. 뛰어나다 앱을 검색합니다.

2 단계: 결과에서 Microsoft Excel 앱 또는 통합 문서를 클릭하여 엽니다.

3단계: Excel 통합 문서에서 앞에 0을 입력하려는 숫자를 입력합니다.
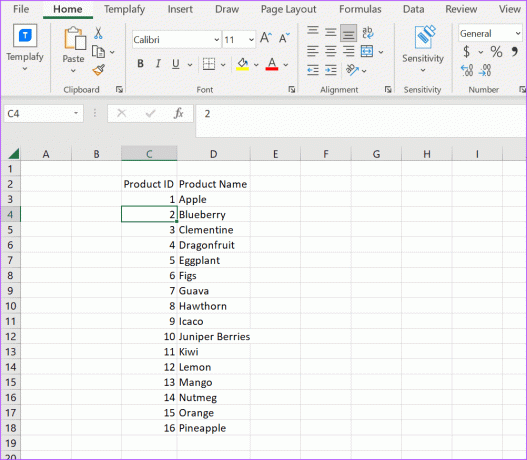
4단계: 다른 열에 다음을 입력합니다.
=TEXT(
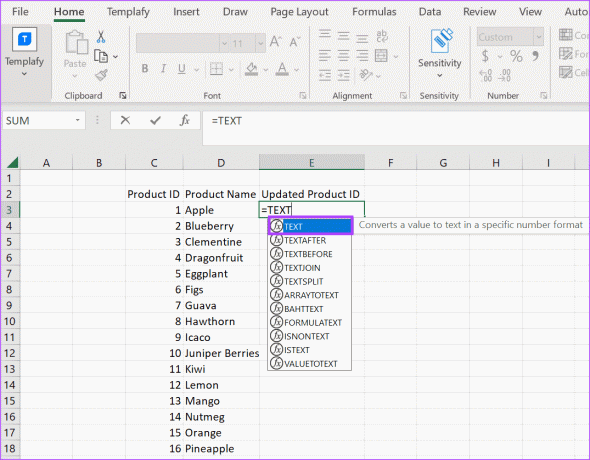
5단계: 관련 번호가 있는 해당 참조 셀을 선택합니다. 아래와 같아야 합니다.
=TEXT(C3,
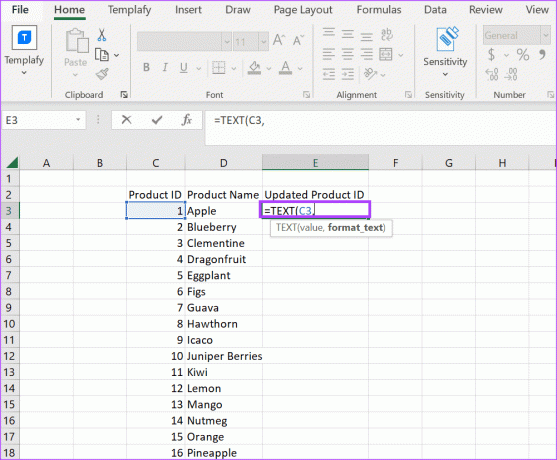
6단계: 원하는 자릿수를 입력하세요. 아래와 같아야 합니다.
=TEXT(C3, “0000#”)
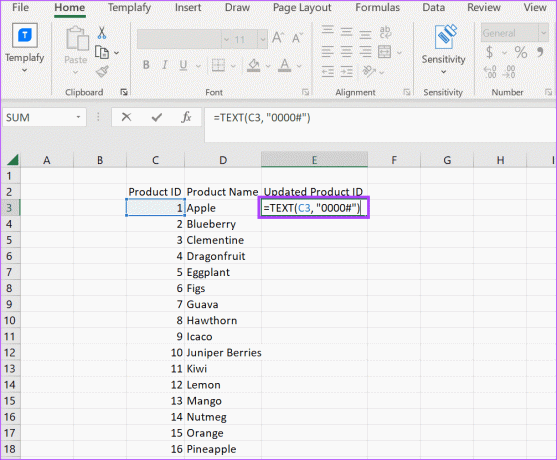
7단계: 엔터 키를 치시오. 이제 다른 숫자와 함께 앞에 오는 0의 기본 숫자가 셀에 있어야 합니다.
8단계: 커서를 셀에 놓고 오른쪽 모서리를 아래로 끌어 수식을 다른 셀에 복사하면 숫자 앞에 0이 표시됩니다.
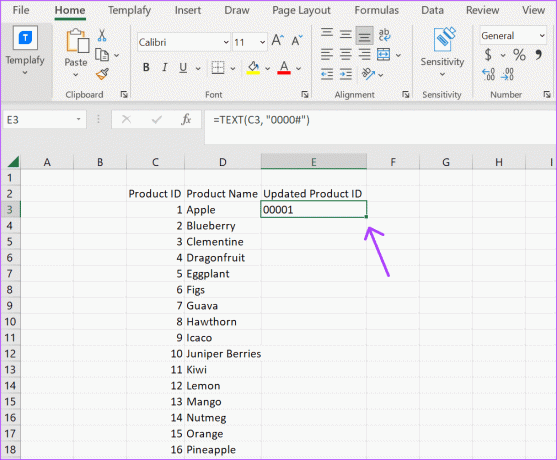
선행 0 관리
어떤 사람들은 0이 숫자 앞에 아무런 의미가 없다고 가정할 수도 있지만 특정 데이터를 적절하게 구성하는 데 도움이 됩니다. 따라서 Excel 스프레드시트에서 숫자 앞의 0이 계속 제거되는 경우 위 방법 중 하나를 사용하여 문제를 해결할 수 있습니다. 다행히도 작업 속도를 높일 수 있는 방법이 있습니다.
예를 들어 글꼴, 수식 등의 서식을 지정한 후 Excel 스프레드시트에 새 열이나 행을 추가하는 대신 다음을 사용할 수 있습니다. 자동완성 및 플래시 채우기 시간을 절약하기 위해. 자동 채우기와 빠른 채우기는 서로 다른 기능을 제공하지만 반복적인 데이터 입력 작업에 소요되는 시간을 줄이는 데 도움이 됩니다.
최종 업데이트 날짜: 2023년 10월 31일
위 기사에는 Guiding Tech 지원에 도움이 되는 제휴 링크가 포함될 수 있습니다. 그러나 이는 당사의 편집 무결성에 영향을 미치지 않습니다. 콘텐츠는 편견 없이 진실성을 유지합니다.



