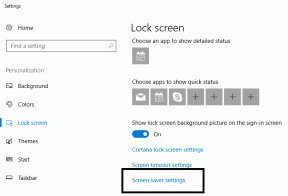Windows 10에서 장치 드라이버를 업데이트하는 방법
잡집 / / November 28, 2021
장치 드라이버는 시스템에 연결된 하드웨어와 컴퓨터에서 사용 중인 운영 체제 간의 통신을 생성하는 데 도움이 되는 필수 시스템 수준 소프트웨어입니다. OS가 구성 요소 및 기타 주변 장치(예: 네트워크 어댑터, 그래픽 카드, 마우스, 프린터, 키보드, 플래시 드라이브 등)을 구성하는 데 도움을 줄 수 있는 중개자가 필요합니다. 연결. 장치 드라이버는 이러한 프로그램입니다.

제대로 작동하거나 호환성을 유지하기 위해 해당 드라이버를 업데이트해야 하는 상황이 있습니다. 또한 업데이트에는 패치 및 버그 수정이 포함되어 있기 때문에 중요합니다. 시스템에 새 하드웨어를 설치했는데 작동하지 않는 경우 새 버전으로 업데이트할 수 있습니다. 드라이버 업데이트는 장치가 작동하지 않거나 오류가 표시될 때 문제를 해결하는 현명한 방법이기도 합니다. 이 기사에서는 장치 드라이버를 업데이트하는 가장 쉬운 방법에 대해 설명합니다.
내용물
- Windows 10에서 장치 드라이버를 업데이트하는 방법
- 방법 1: Windows Update를 사용하여 장치 드라이버 업데이트
- 방법 2: 장치 관리자를 사용하여 드라이버 업데이트
- 방법 3: 수동으로 장치 드라이버 설치
- 방법 4: Windows 10에서 그래픽 드라이버 업데이트
Windows 10에서 장치 드라이버를 업데이트하는 방법
확인 복원 지점 생성 문제가 발생하는 경우를 대비하여.
방법 1: Windows Update를 사용하여 장치 드라이버 업데이트
이것은 드라이버를 업데이트하는 가장 안전한 방법입니다. 이를 수행하는 단계는 다음과 같습니다.
1. 이동 "시작"를 열고 "설정”.

2. 이제 "업데이트 및 보안" 아이콘.

3. 왼쪽 창에서 선택 윈도우 업데이트.
4. 그런 다음 "업데이트 확인" 버튼.

드라이버 하드웨어 공급업체가 Windows 업데이트 서비스 중에 업데이트를 게시하면 업데이트된 모든 드라이버 버전을 볼 수 있습니다.
방법 2: 업데이트장치 관리자를 사용하는 드라이버
장치 관리자를 사용하여 드라이버를 업데이트하기 위해 따라야 하는 단계는 다음과 같습니다.
1. Windows 키 + X를 누른 다음 "기기 관리자”.

2. 확장하다 저것들 하드웨어 카테고리 누구의 업데이트하려는 하드웨어 드라이버.
3. 그럼 당신은해야합니다 마우스 오른쪽 버튼으로 클릭 해당 장치에서 및 선택 드라이버를 업데이트합니다.

4. 옵션을 선택하십시오 "업데이트된 드라이버 소프트웨어 자동 검색”.

이렇게 하면 인터넷에서 업데이트된 하드웨어 드라이버를 자동으로 찾아 설치합니다.
방법 3: 설치 장치 수동으로 드라이버
이전 단계에서 드라이버에 대한 온라인 업데이트를 감지할 수 없는 경우 수동으로 방문할 수 있습니다. 제조업 자 장치 모델 번호를 사용하여 공식 사이트에서 업데이트를 수동으로 다운로드합니다. 하드 드라이브의 특정 위치에 저장합니다. 그런 다음 다음 단계를 따르십시오.
1. Windows 키 + R을 누른 다음 입력 devmgmt.msc Enter 키를 누릅니다.

2. 업데이트하려는 하드웨어 드라이버가 있는 하드웨어 범주를 확장합니다.
3. 당신은해야합니다 마우스 오른쪽 버튼으로 클릭 해당 장치에서 및 선택 드라이버를 업데이트합니다.
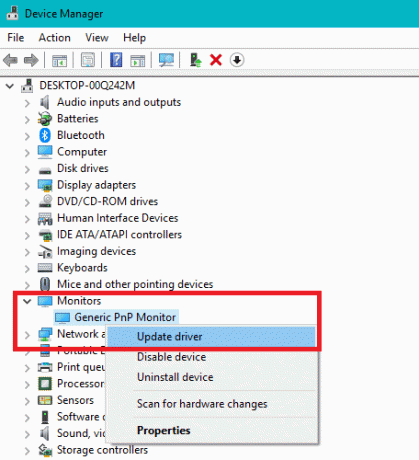
4. 이제 옵션을 선택하십시오 "내 컴퓨터에서 드라이버 소프트웨어 찾아보기”.
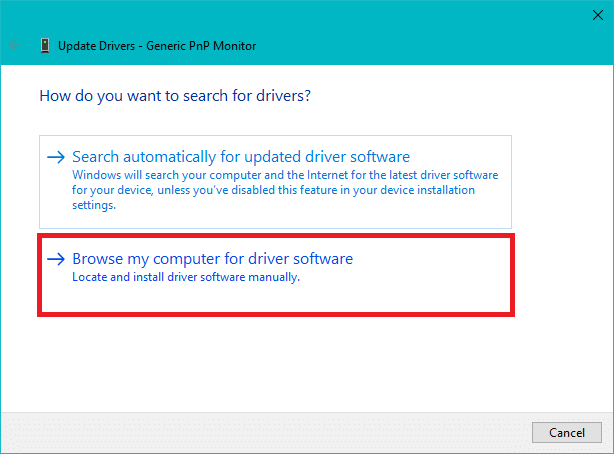
5. 클릭 찾아보기 버튼 다운로드한 드라이버 업데이트가 포함된 위치 및 경로를 찾습니다.
6. 그런 다음 확인을 클릭합니다.
7. 체크 표시 "하위 폴더 포함" 업데이트 마법사가 .inf 파일의 올바른 위치를 찾을 수 있도록 합니다.
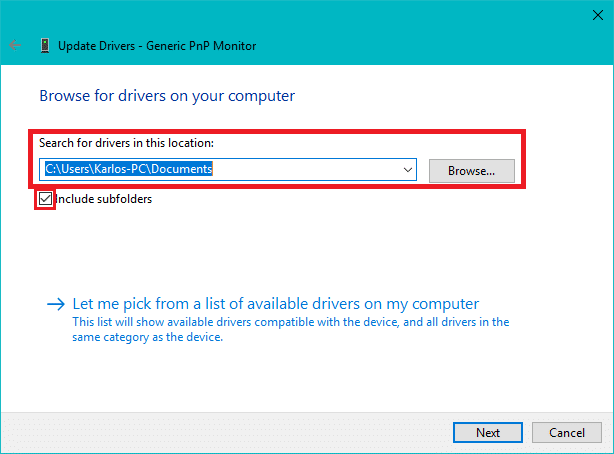
8. 그런 다음 "다음" 버튼.
방법 4: Windows 10에서 그래픽 드라이버 업데이트
기본적으로 제조업체에서 버그를 수정하거나 성능을 개선하기 위해 드라이버를 업데이트해야 하는 경우가 아니면 그래픽 드라이버를 업데이트하지 않아야 합니다. 엔비디아 지포스 익스피리언스, 인텔 드라이버 및 지원 도우미, AMD Radeon Software Adrenalin Edition은 최신 업데이트를 설치하는 방법과 거의 동일합니다. 설치된 응용 프로그램을 열고 다음에서 제어판, 당신은 찾아야합니다 지원 또는 업데이트 옵션.
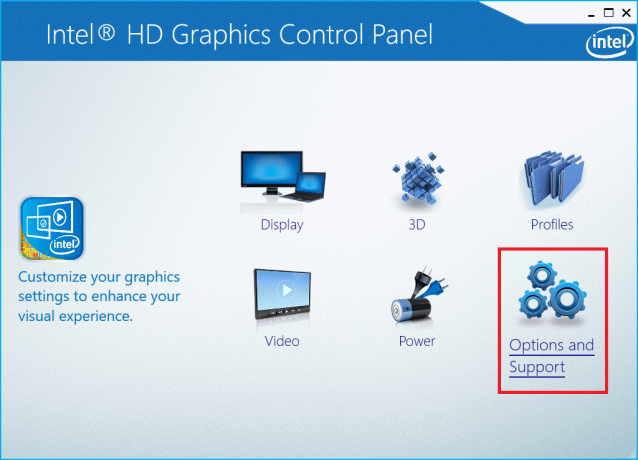
여기에서 웹 사이트를 찾을 수 있습니다. 최신 그래픽 드라이버를 다운로드하고 업데이트하십시오.
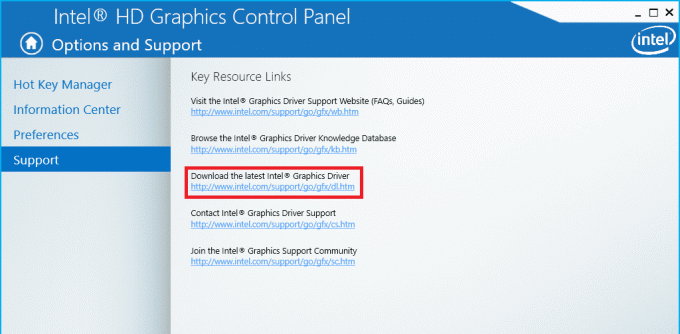
다음으로 이동할 수 있습니다. 드라이버 설정 그리고 드라이버 업데이트 해당 제어판 자체에서.

추천:
- USB 복합 장치가 USB 3.0에서 제대로 작동하지 않는 문제 수정
- Windows 10에서 성능 모니터를 사용하는 방법
- 구글 크롬 충돌? 해결하는 8가지 간단한 방법!
- Windows 10에서 BIOS에 액세스하는 6가지 방법
이 기사가 도움이 되었기를 바라며 이제 쉽게 Windows 10에서 장치 드라이버 업데이트, 하지만 이 튜토리얼과 관련하여 여전히 질문이 있는 경우 댓글 섹션에서 자유롭게 질문하세요.

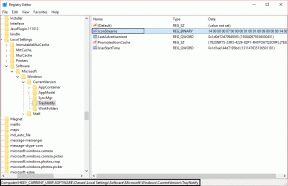
![[해결됨] 서버 DNS 주소를 찾을 수 없음 오류](/f/aad44996240b9dfc29b2bad4efe2bfac.png?width=288&height=384)