Windows에서 명령 프롬프트(CMD) 기록을 보는 방법
잡집 / / November 22, 2023
명령 프롬프트는 강력한 도구입니다 Windows에서는 단일 창을 사용하여 여러 작업을 수행할 수 있습니다. 따라서 입력한 명령과 도구의 응답 및 출력 사이에서 길을 잃기 쉽습니다. 이 기사에서는 Windows PC에서 명령 프롬프트 기록을 쉽게 보는 방법을 보여 드리고자 합니다.

또한 명령 프롬프트 기록을 텍스트 파일로 내보내는 방법도 보여 드리겠습니다. 이렇게 하면 다른 사람과 명령을 더 쉽게 참조하고 공유할 수 있습니다.
그러나 창을 닫거나 Windows PC를 종료하면 모든 명령 프롬프트 기록이 손실됩니다. 따라서 활성 CMD 세션이 있는 경우에만 기록에 액세스할 수 있습니다.
또한 읽어보세요: Windows 명령 프롬프트에서 폴더나 파일을 만드는 방법
방법 1: 키보드 단축키를 사용하여 명령 프롬프트 기록에 액세스
CMD의 기록을 빠르게 볼 수 있는 키보드 단축키가 있습니다. F7 키를 누르거나 F7과 함께 'Fn' 키를 눌러 명령 기록에 액세스할 수 있습니다. 대화 상자 형태로 나타납니다.
위쪽 및 아래쪽 화살표 키를 사용하여 명령을 탐색할 수 있습니다. 강조 표시된 명령을 실행하려면 Enter 키를 누르십시오.
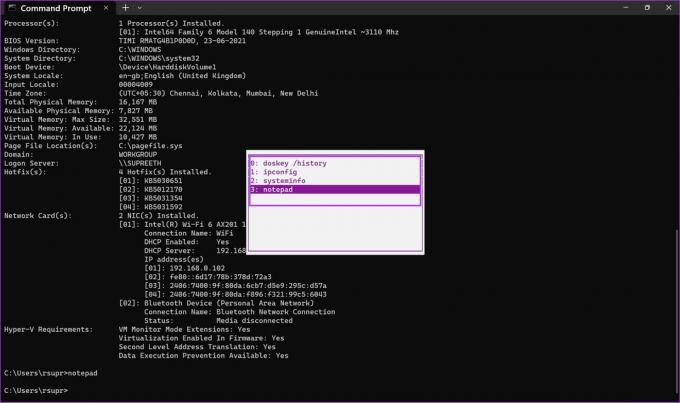
방법 2: 명령을 사용하여 CMD 기록에 액세스
또는 명령을 사용하여 CMD 세션 기록을 볼 수 있습니다. 세션에서 일련의 명령을 실행한 후 아래 명령을 사용하고 Enter 키를 눌러 기록에 액세스하세요.
doskey /history

기록에 명령이 많은 경우 해당 명령을 텍스트 파일로 내보내는 것이 훨씬 더 편리합니다. 이에 대해서는 기사의 다음 섹션으로 넘어갈 때 자세히 설명합니다.
명령 프롬프트 기록을 텍스트 파일로 내보내는 방법
명령 프롬프트를 사용하면 세션에서 실행된 명령 기록을 텍스트 파일로 내보낼 수도 있습니다. 텍스트 파일을 저장할 대상을 지정할 수도 있습니다. 그렇게 하는 방법은 다음과 같습니다.
1 단계: 기록에 액세스하면 다음을 입력하십시오. CD 디렉토리를 변경하려면 텍스트 파일을 저장할 폴더 경로를 입력하세요. 아래에 다음 명령을 입력하고 Enter 키를 누르세요.
cd "filepath"
큰따옴표로 경로를 입력해야 합니다. 폴더 경로를 찾으려면 폴더를 마우스 오른쪽 버튼으로 클릭하고 '경로로 복사'를 선택하세요.

2 단계: 됐어요. 이제 히스토리를 저장한 폴더를 열고 'history.text' 파일에 접근할 수 있습니다.

명령 프롬프트 기록 크기를 늘리는 방법
명령 프롬프트 창의 속성을 조정하여 명령 기록 페이지의 크기를 늘릴 수 있습니다.
기본적으로 명령 프롬프트는 이전에 입력한 제한된 수의 명령을 기록에 저장합니다. 기본 크기는 50개 명령으로 설정됩니다. 명령 기록 크기를 늘리는 방법은 다음과 같습니다.
1 단계: CMD 창을 열고 다음 명령을 입력합니다.
doskey /listsize=150
크기를 50에서 150으로 변경했습니다. 원하는 값을 입력하여 기록을 늘릴 수 있습니다.
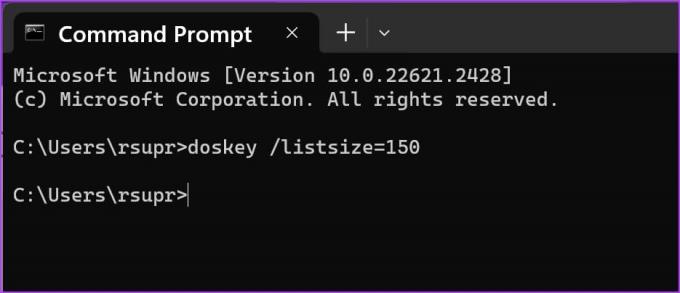
보너스: PowerShell 기록을 확인하는 방법
당신이 사용하는 경우 Windows PC의 PowerShell 명령을 실행하는 것은 매우 간단합니다. 명령을 입력하기만 하면 됩니다. 역사, PowerShell은 명령 기록을 표시합니다.
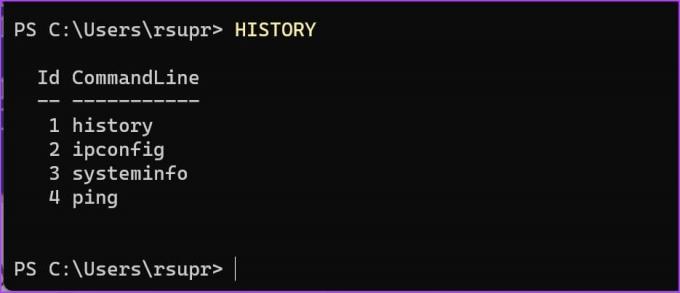
이것이 Windows에서 명령 프롬프트 기록을 보기 위해 알아야 할 모든 것입니다.
명령 프롬프트 기록에 대한 FAQ
이전에 명령을 실행한 활성 세션에서 기록을 확인하세요. 이전에 종료된 명령 세션의 기록은 볼 수 없습니다.
명령 창에서 기록에 액세스하려면 Fn + F7 키 조합을 사용해 보세요.
명령 기록 크기를 늘려 최대 999개의 명령을 저장할 수 있습니다.
Windows에서는 타임스탬프가 포함된 명령 프롬프트 기록을 볼 수 있는 기본 기능이 없습니다.
빠르게 명령 기록 보기
이 기사가 명령 프롬프트의 기록에 액세스하고 보는 데 도움이 되기를 바랍니다. PC를 사용하는 동안 많은 시간을 절약할 수 있게 해주는 가장 좋아하는 명령은 무엇입니까? 아래 댓글 섹션을 통해 알려주세요!
최종 업데이트 날짜: 2023년 11월 17일
위 기사에는 Guiding Tech 지원에 도움이 되는 제휴 링크가 포함될 수 있습니다. 그러나 이는 당사의 편집 무결성에 영향을 미치지 않습니다. 콘텐츠는 편견 없이 진실성을 유지합니다.

작성자
Supreeth는 기술에 대한 열정을 갖고 있으며 사람들이 기술을 이해할 수 있도록 돕는 데 헌신하고 있습니다. 교육을 받은 엔지니어인 그는 각 장치의 내부 작동에 대한 이해를 바탕으로 최고 품질의 지원, 팁 및 권장 사항을 제공합니다. 책상을 떠나면 여행을 다니거나 FIFA를 플레이하거나 좋은 영화를 찾아 헤매는 모습을 볼 수 있습니다.



