Android 휴대폰을 무선 프린터에 연결하고 이를 사용하여 인쇄하는 방법 – TechCult
잡집 / / November 22, 2023
무선 프린터는 Wi-Fi나 Bluetooth를 통해 PC는 물론 휴대폰으로도 쉽게 연결하고 작동할 수 있으므로 케이블의 사용이 사라졌습니다. 집이나 사무실 어느 곳에나 프린터를 두고 휴대폰에서 무선 명령을 내려 탭 한 번으로 문서를 인쇄할 수 있습니다. 이제 더 큰 질문은 Android 휴대폰을 무선 프린터에 연결한 다음 이를 사용하여 인쇄하는 방법입니다. 이 블로그에서도 동일한 답변과 설명을 드리고 있으니 끝까지 읽어주세요.

연결 방법 무선 프린터에 전화 그것을 사용하여 인쇄
특히 지난 몇 년 동안 대부분의 학교와 사무실은 온라인으로 운영되었습니다. 이에 따라 검색량이 급증했습니다. 학생과 직원을 위한 가치 있는 장치. 그 중에는 미리 정의된 영역의 어느 구석에서나 자유롭게 인쇄할 수 있는 무선 프린터가 있습니다. 휴대폰에 대한 의존도가 날로 증가함에 따라 두 장치를 모두 연결하고 즉시 인쇄할 수 있는 설정을 제공하면 더욱 쉬워집니다.
참고 1:스마트폰에는 동일한 설정 옵션이 없으므로 제조업체마다 다릅니다. 따라서 장치에서 설정을 변경하기 전에 올바른 설정을 확인하십시오. 단계는 다음에서 수행되었습니다. 삼성 S20 FE 5G, 아래 그림과 같이.
노트 2: 프린터가 미리 설정되어 있고 휴대폰과 동일한 네트워크에 연결되어 있는지 확인하세요.
아래 단계를 따르십시오.
1. 열려 있는 설정 휴대전화에서 사이.
2. 탭하세요 추가 연결 설정, 이어서 인쇄.
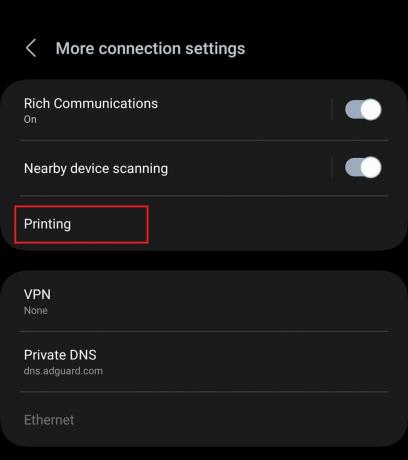
3. 켜기 기본 인쇄 서비스 그런 다음 탭하세요.
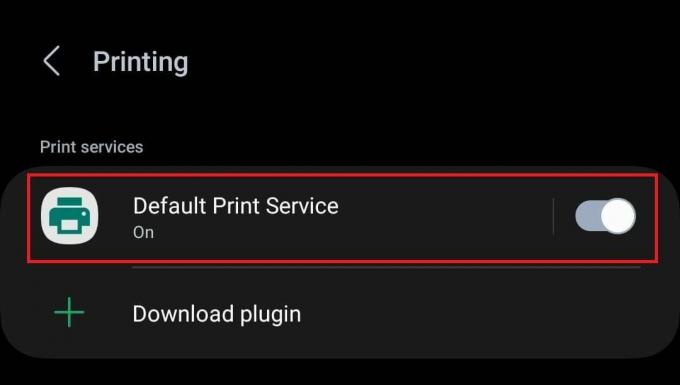
네트워크에서 호환되는 모든 프린터를 볼 수 있습니다.
4. 무선 프린터가 감지되면 이를 탭하고 화면의 지시에 따라 휴대폰을 연결하세요.
이제 휴대폰에서 프린터를 감지할 수 없는 경우 두 가지를 모두 연결하는 다른 방법이 있습니다.
방법 1: 플러그인 다운로드
Android 휴대폰에서 쉽게 무선 프린터용 앱을 다운로드하여 인쇄할 수 있습니다. 아래 단계를 따르십시오.
1. 다음 경로를 따르세요. 설정 > 연결 > 추가 연결 설정 > 인쇄.
2. 다음을 탭하세요. 플러그인 다운로드 옵션.
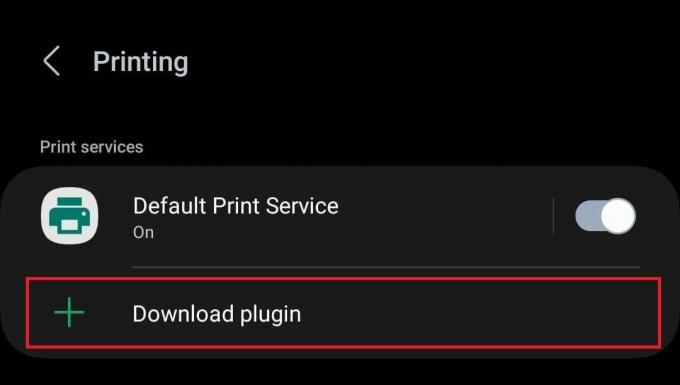
거의 모든 주요 브랜드의 프린터용 호환 앱 목록이 표시됩니다.

3. 프린터의 브랜드 앱을 탭하고 설치하다 그것에서 구글 플레이 스토어.
4. 설치가 완료되면 돌아가서 플러그인을 탭하고 무선 프린터가 감지되면 장치를 연결하십시오.
또한 읽어보세요: 프린터가 없을 때 인쇄하는 방법
방법 2: Wi-Fi를 통해 연결
무선 프린터는 Wi-Fi 연결도 지원합니다. 제조업체가 프린터용 플러그인을 출시하지 않은 경우 Wi-Fi Direct 서비스를 통해 휴대폰을 수동으로 연결할 수도 있습니다.
1. 경로 탐색: 설정 > 연결 > 추가 연결 설정 > 인쇄.
2. 켜기 기본 인쇄 서비스 탭하세요.
3. 탭하세요. 점 세 개 아이콘 오른쪽 상단에서 프린터 추가.
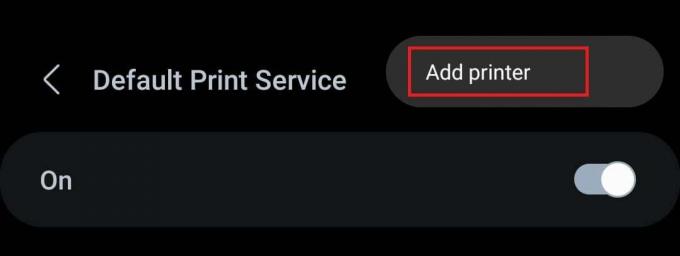
4. 켜기 Wi-Fi 다이렉트 인쇄 그리고 탭하세요 Wi-Fi Direct 프린터 찾기.
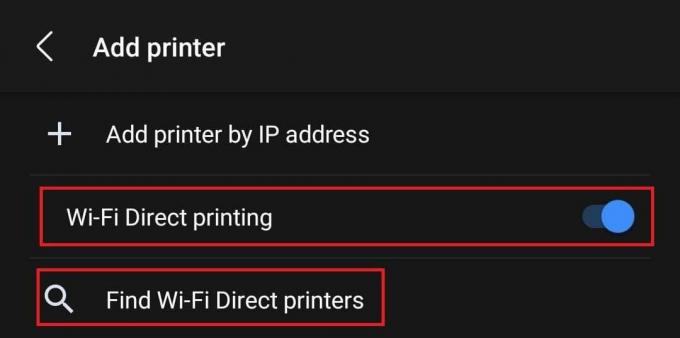
이제 감지되면 휴대폰을 선택하여 프린터에 연결할 수 있습니다.
방법 3: IP 주소를 통해 연결
프린터를 모바일에 연결하는 또 다른 방법은 IP 주소를 이용하는 것입니다. 그러나 필요에 따라 약간 복잡할 수도 있습니다. 프린터의 IP 주소 찾기 연결되어 있는 라우터 서비스에 따라 단계가 달라질 수 있습니다. 프린터의 IP 주소를 찾은 후 아래 단계를 따르십시오.
1. 방법 2의 1~3단계를 따르세요.
2. 탭하세요 IP 주소로 프린터 추가.
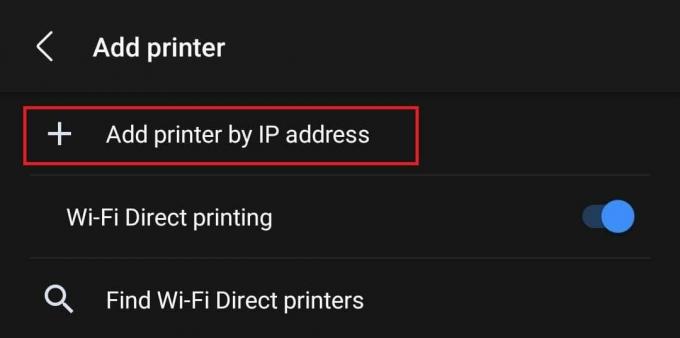
3. 텍스트 필드에 프린터의 IP 주소를 입력하고 추가하다.
방법 4: Bluetooth를 통해 연결
일부 무선 프린터는 Bluetooth 연결도 지원하므로 Wi-Fi 연결에 문제가 있거나 인터넷 연결이 약한 경우 인쇄하는 데 도움이 됩니다. 다음 단계를 따르십시오.
1. 프린터의 Bluetooth를 켜십시오.
2. 이제 열어보세요 설정 휴대전화에서 사이 그리고 켜기 블루투스.
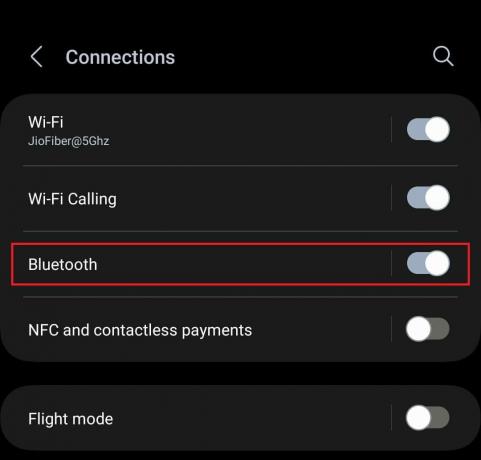
3. 이제 Bluetooth를 누르고 사용 가능한 장치 목록에서 프린터를 선택하고 둘 다 페어링하십시오.
무선 프린터를 통해 휴대폰에서 인쇄하는 방법
이제 스마트폰이 프린터에 성공적으로 연결되었으므로 파일을 인쇄할 차례입니다. 모든 무선 프린터에 대해 동일한 단계를 수행할 수 있습니다. 마찬가지로 Google Docs, Microsoft Word 및 더 많은 앱에서 직접 파일을 인쇄할 수 있습니다. 여기서는 Google Docs를 선택합니다.
1. 열려 있는 구글 문서 그런 다음 인쇄하려는 파일을 선택하세요.
2. 탭하세요. 점 세 개 아이콘 오른쪽 상단에서 공유 및 내보내기 상황에 맞는 메뉴에서.
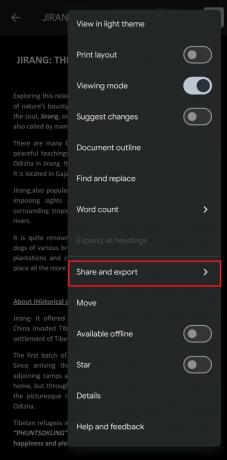
3. 이제 탭하세요 인쇄.

4. 드롭다운 메뉴에서 색상, 용지 크기, 오리엔테이션및 필요에 따라 기타 설정을 수행합니다.
5. 확장 프린터 선택 드롭다운 메뉴를 탭하고 모든 프린터…
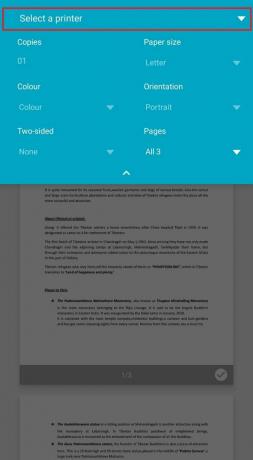
6. 이제 탭하세요 프린터 추가을 클릭하고 목록에서 무선 프린터를 선택한 다음 화면의 지시에 따라 인쇄를 시작합니다.
또한 읽어보세요: Target에서 Instagram 사진을 인쇄하는 방법
HP Smart 앱을 사용하여 HP 무선 프린터를 통해 전화에서 인쇄하는 방법
다음을 사용할 수도 있습니다. HP 스마트 앱. 이 앱을 사용하면 파일과 사진을 쉽게 인쇄할 수 있을 뿐만 아니라 문서 스캐너 앱, 인스턴트 잉크 소모품 관리, 바로가기 설정 등을 수행할 수 있습니다.
1. 열기 HP 스마트 앱.
2. 탭하세요 문서 인쇄 또는 사진 인쇄 선호하는대로.
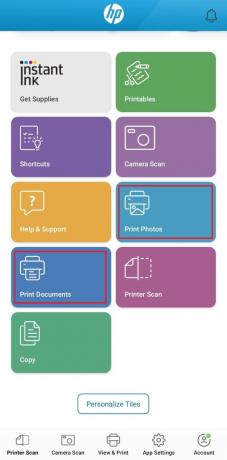
3. 선택하다 PDF 또는 내 사진 그런 다음 인쇄하려는 파일을 선택하세요.
4. 미리보기 페이지에서 인쇄.
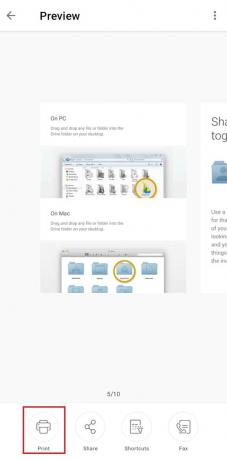
5. 마지막으로 프린터를 선택하고 화면의 지시를 따릅니다.
이메일을 사용하여 Android 휴대폰에서 무선 프린터로 인쇄하는 방법
많은 최신 프린터에는 사용자가 인쇄하려는 파일을 첨부하여 해당 프린터에 이메일을 보낼 수 있는 기능이 내장되어 있습니다. 그 후에는 문서가 자동으로 인쇄됩니다.
메모: 프린터에 이메일 ID가 할당되어 있는지 확인하세요.
1. 프린터의 이메일 주소를 찾았으면 이메일 클라이언트 서비스를 엽니다(예: 지메일, 그리고 구성하다 아이콘을 클릭하세요.
2. 에서 에게 필드에 프린터의 이메일 주소를 입력합니다.
3. 탭하세요. 첨부파일 아이콘 상단에서 인쇄하려는 문서를 첨부한 후 보내다 상.
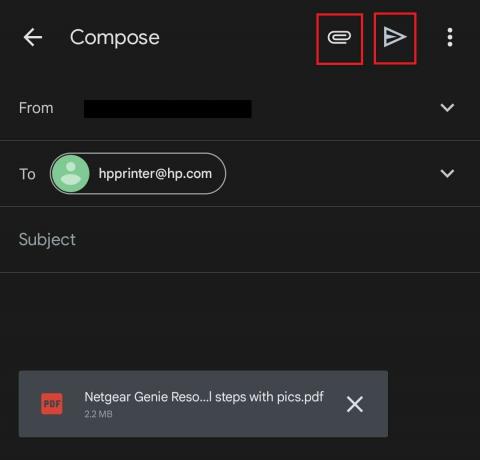
전송되면 무선 프린터가 문서를 인쇄합니다.
우리 가이드가 당신에게 도움이 되었기를 바랍니다. 휴대폰을 무선 프린터에 연결하고 인쇄하세요 그것을 사용하여. 문의 사항이나 제안 사항이 있으면 아래 의견란에 알려주십시오. 더 유용한 팁과 요령을 보려면 TechCult를 계속 지켜봐 주시기 바랍니다.
Henry는 일상적인 독자들이 복잡한 기술 주제에 접근할 수 있도록 만드는 데 열정을 갖고 있는 노련한 기술 작가입니다. 기술 업계에서 10년 이상의 경험을 쌓은 Henry는 독자들에게 신뢰할 수 있는 정보원이 되었습니다.


