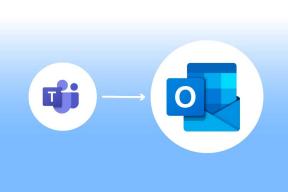Mac과 동기화되지 않는 iCloud 캘린더를 수정하는 7가지 방법
잡집 / / November 27, 2023
다음 주에 중요한 업무 회의가 있습니다. 당신은 열심히 위치를 추가했습니다, 날짜, 시간 등을 iPhone의 캘린더 앱에서 확인하세요. 알림을 보내기 위해 Mac에 의존하고 있는 동안 상사는 회의에 참여하지 않은 이유를 묻는 메시지를 보냅니다. 뭔지 맞춰봐? Mac에서 이 회의에 관해 메시지를 표시하는 것을 잊어버렸습니다. 귀하와 마찬가지로 여러 사용자가 iCloud 캘린더가 Mac과 동기화되지 않는다고 불평했습니다.
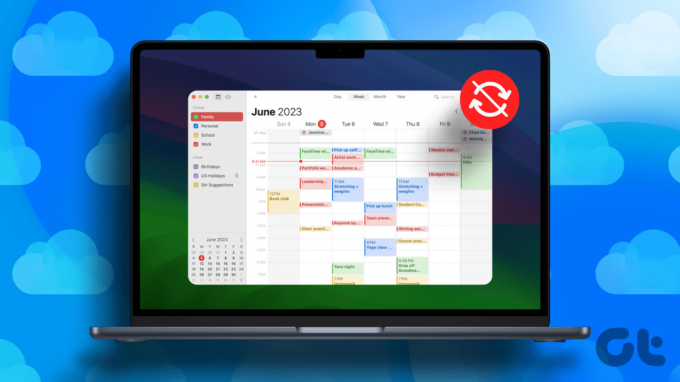
당황하지 말 것; 캘린더 앱을 전환할 필요가 없습니다. Mac의 캘린더가 iCloud 계정과 동기화되지 않는 문제를 해결하는 가장 좋은 방법을 알려드립니다. 이러한 수정 사항을 사용하면 회의에 즉시 참석할 수 있습니다.
메모: 수정 사항을 진행하기 전에 다음 사항을 확인하세요. Apple의 시스템 상태를 확인하세요 iCloud 캘린더용. 옆의 점이 주황색이면 Apple 서버가 다운된 것입니다. 문제가 해결될 때까지 기다리십시오. 녹색인 경우 아래 수정 사항으로 이동하세요.
내 Mac 캘린더가 동기화되지 않는 이유
기기 전체에서 iCloud 계정의 캘린더 동기화가 필수적입니다. Mac의 동기화 문제에는 다양한 이유가 있을 수 있습니다. 첫째, iCloud 캘린더와 Mac의 캘린더 앱이 동일한 계정에서 실행되고 있는지 확인하세요. 그렇다면 Mac의 캘린더 앱에 문제가 있을 수 있습니다. 또는 Apple ID 앞면에 문제가 있을 수도 있습니다.

이를 해결하기 위해 우리는 다양한 솔루션을 제시했습니다. 다시 시작과 같은 기본적인 수정부터 Mac의 캘린더 앱에 대한 새로 고침 관련 문제를 심층적으로 해결했습니다. 또한 iCloud 캘린더와 다시 동기화되도록 보장했습니다. 아무것도 작동하지 않으면 로그아웃한 후 Apple ID로 다시 로그인해야 하는 해결 방법이 포함되어 있습니다.
Mac과 동기화되지 않는 iCloud 캘린더를 수정하는 방법
이제 iCloud와 Mac 간의 동기화 지연 이유를 간략하게 설명했으므로 문제를 해결하는 데 도움이 될 수 있는 몇 가지 간단한 솔루션에 대해 논의해 보겠습니다.
1. Mac을 재시동하세요
다시 시작은 기기에 문제가 있을 때마다 시도하는 첫 번째 해결 방법입니다. 따라서 Mac이 iCloud 캘린더와 동기화되지 않으면 다시 시작을 누르십시오. 다시 시작하면 이전 백그라운드 프로세스가 제거되고 새 프로세스가 시작됩니다. Mac을 다시 시작하려면 왼쪽 상단에 있는 Apple 로고를 누르고 다시 시작을 선택하세요.

2. 캘린더 새로 고침
Mac용 캘린더 앱의 가장 좋은 점은 새로 고침이 가능하다는 것입니다. 새로 고치면 지연이 있는 경우 응용 프로그램의 내용이 업데이트됩니다. 따라서 iCloud 캘린더와 Mac 간에 동기화 문제가 발생하는 경우 Mac에서 캘린더를 새로 고쳐 문제를 해결할 수 있습니다. 먼저 Mac에서 캘린더 앱을 엽니다. 그런 다음 메뉴 표시줄에서 보기 옵션을 탭합니다. 또한 드롭다운에서 캘린더 새로 고침을 선택하세요.

캘린더 앱을 새로 고치는 데 몇 초 정도 걸립니다. 이렇게 하면 macOS와 iCloud 계정 간의 동기화 지연을 해결할 수 있습니다.
3. 동기화된 계정 확인
iCloud 캘린더와 Mac의 캘린더 앱 간의 동기화를 위한 기본 전제 조건은 동일한 Apple 계정에서 실행되어야 한다는 것입니다. 따라서 iCloud 캘린더가 개인 Apple ID에서 실행되고 업무용 Apple ID가 Mac에서 실행되는 경우 캘린더는 자연스럽게 다르게 배치됩니다. 따라서 iPhone 캘린더에 입력한 이벤트가 Mac에 표시되지 않는 경우 동기화된 계정이 동일한지 확인하세요.
4. iCloud 캘린더와 동기화 및 재동기화
이 단계는 일석이조로 두 마리의 새를 죽입니다. 첫째, 캘린더를 iCloud 계정과 동기화하지 않은 경우 동기화 프로세스를 시작하는 데 도움이 됩니다. 둘째, 동기화 옵션이 실행되면 몇 분 동안 해당 옵션을 꺼서 동기화 프로세스를 다시 시작할 수 있습니다. iCloud 캘린더를 Mac과 동기화하거나 다시 동기화하는 방법은 다음과 같습니다.
1 단계: Mac에서 설정 앱을 엽니다. 왼쪽에 있는 이름을 탭하세요. 그런 다음 창 오른쪽 창에서 iCloud를 선택합니다.
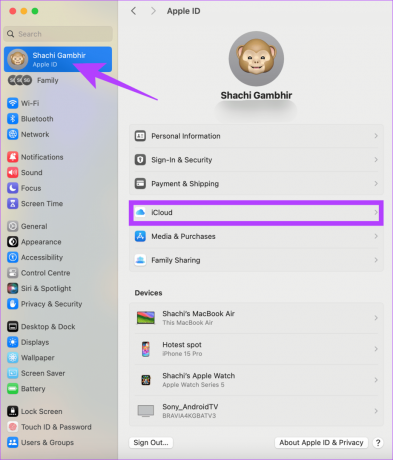
2 단계: 새 페이지에서 더 많은 앱 표시 옵션을 클릭하세요.
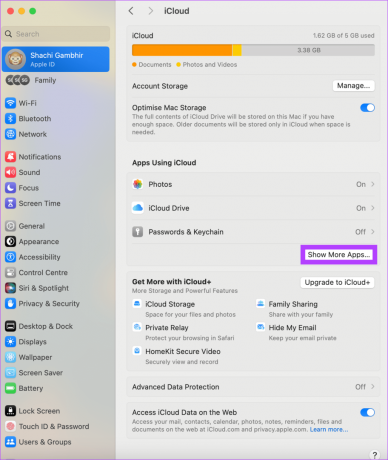
3단계: 팝업에서 iCloud 캘린더 토글을 확인하세요. 토글이 이미 트리거된 경우 토글을 끕니다. 몇 분 정도 기다렸다가 다시 켜십시오.
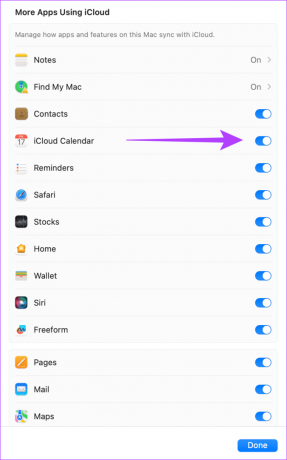
이 트릭이 도움이 되었습니다 사용자 Mac이 iCloud 캘린더 문제와 동기화됩니다. 따라서 문제를 해결하려면 이 방법을 시도해 보십시오.
5. Apple ID를 제거하고 다시 로그인하십시오.
위의 팁 중 어느 것도 iCloud 캘린더와 Mac 간의 동기화 문제를 해결하는 데 도움이 되지 않았습니까? 마지막 수단은 Mac에서 Apple ID를 제거하는 것입니다. 그런 다음 다시 로그인할 수 있습니다. 이렇게 하면 동기화 문제를 해결하는 데 도움이 됩니다. 아래 단계에 따라 Apple ID를 제거하고 Mac에 추가하십시오.
1 단계: Mac에서 설정 앱을 엽니다. 그런 다음 페이지 왼쪽 상단에 있는 이름을 탭하세요. 그런 다음 오른쪽 창에서 로그아웃 옵션을 선택합니다.
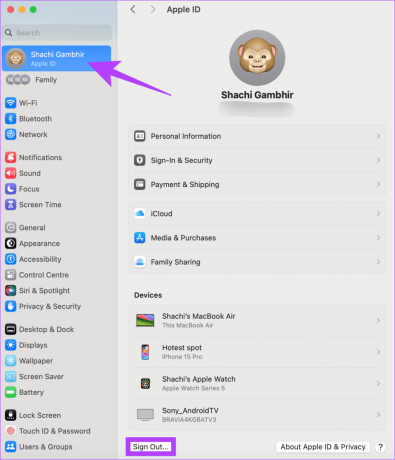
2 단계: 나타나는 팝업에서 복사본 보관을 선택합니다. 이렇게 하면 연락처 세부 정보와 주로 iCloud 캘린더 세부 정보가 그대로 유지됩니다.
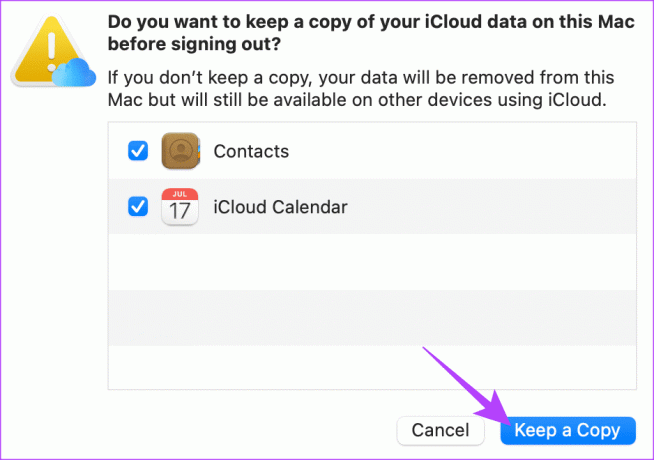
회의를 놓치지 마세요
Mac과 동기화되지 않는 iCloud 캘린더 문제를 해결한 후에는 Mac의 캘린더 앱을 사용하여 안전하게 일정을 확인할 수 있습니다. 이렇게 하면 회의에 참석하고 상사의 농담을 건너뛸 수 있습니다.
최종 업데이트 날짜: 2023년 11월 27일
위 기사에는 Guiding Tech 지원에 도움이 되는 제휴 링크가 포함될 수 있습니다. 그러나 이는 당사의 편집 무결성에 영향을 미치지 않습니다. 콘텐츠는 편견 없이 진실성을 유지합니다.