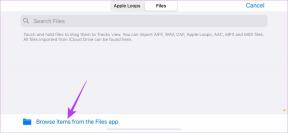Windows 11에서 "이 네트워크에 연결할 수 없습니다" 오류에 대한 9가지 수정 사항
잡집 / / November 30, 2023
집이나 직장에서는 두 개 이상의 Wi-Fi 연결을 사용할 수 있습니다. 그러나 연결을 설정할 때 Windows 11에서 "이 네트워크에 연결할 수 없습니다" 오류가 발생할 수 있습니다. 당신에게도 이런 일이 발생했다면, 이를 해결하는 9가지 방법이 있습니다.
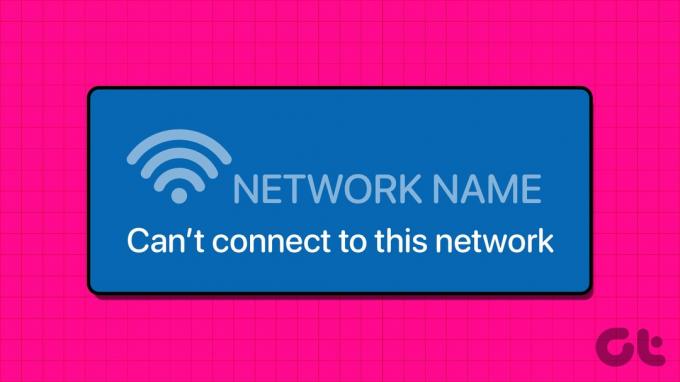
시작하기 전에 이더넷 케이블을 사용하여 라우터를 Windows 11 장치와 연결해 보십시오. Wi-Fi에 문제가 없는지 확인하세요. 그런 다음 케이블을 분리하고 무선으로 연결해 보세요. Windows 11에서 "이 네트워크에 연결할 수 없습니다" 오류가 계속 발생하는 경우 아래 수정 사항을 계속 진행하세요.
1. Windows 및 라우터 다시 시작
Windows 11 다시 시작 장치는 일시적인 버그나 문제로 인해 발생하는 문제를 해결하는 데 도움이 됩니다. 또한 라우터를 다시 시작하면 Wi-Fi 네트워크를 새로 고치는 데도 도움이 됩니다. 이것이 첫 번째 문제 해결 수정으로 권장되는 이유 중 하나입니다. 자세한 내용은 단계별로 살펴보세요.
1 단계: 작업 표시줄로 이동하여 시작 아이콘을 클릭합니다.
2 단계: 그런 다음 전원 버튼을 클릭하고 옵션이 나타나면 다시 시작을 선택하십시오.
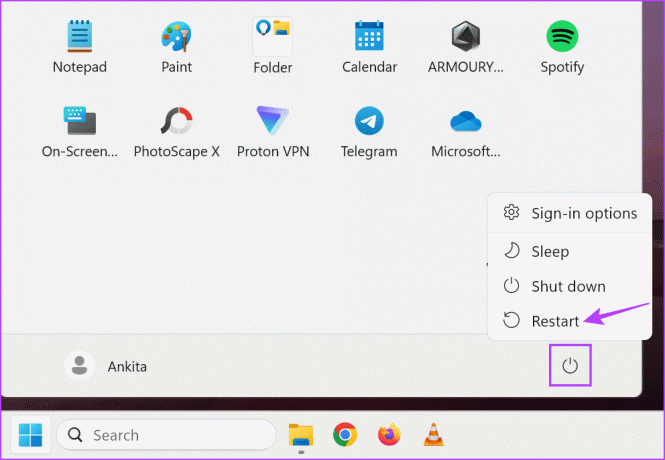
동시에 라우터에서 전원 케이블을 제거하거나 전원 끄기 버튼을 누르세요. 그런 다음 몇 분 정도 기다린 후 전원 케이블을 다시 연결하거나 전원 버튼을 다시 누르세요. 라우터와 PC가 재부팅될 때까지 기다립니다. 그런 다음 선택한 Wi-Fi 네트워크에 다시 연결해 보세요. Windows 11이 Wi-Fi에 연결되지 않으면 다음 수정 사항으로 넘어갑니다.
2. 비행기 모드 켜기 및 끄기
비행기 모드를 켜면 Windows 11 장치의 모든 무선 통신이 꺼집니다. 그런 다음 비활성화되면 모든 무선 연결이 다시 활성화됩니다. 이 작업은 일시적인 문제를 해결하는 데 도움이 되며 장치를 다시 시작하는 대신 수행할 수 있습니다.
자세한 내용은 다음 가이드를 확인하세요. Windows 11에서 비행기 모드 켜기 또는 끄기.
3. 네트워크를 잊어버리고 다시 연결
Windows 11 장치에서 특정 네트워크에 연결하는 데 문제가 발생한 경우 네트워크 연결을 잊어버렸다가 다시 연결하면 문제 해결에 도움이 될 수 있습니다. 이렇게 하면 장치 연결을 끊고 새로운 페어링 연결을 설정하여 첫 번째 페어링 시도 중에 발생할 수 있는 모든 문제를 해결하는 데 도움이 됩니다.
이를 수행하려면 아래 단계를 따르십시오.
1 단계: Windows + I 키를 사용하여 설정을 엽니다. 그런 다음 메뉴 옵션에서 '네트워크 및 인터넷'을 클릭하세요.
2 단계: Wi-Fi를 클릭하세요.
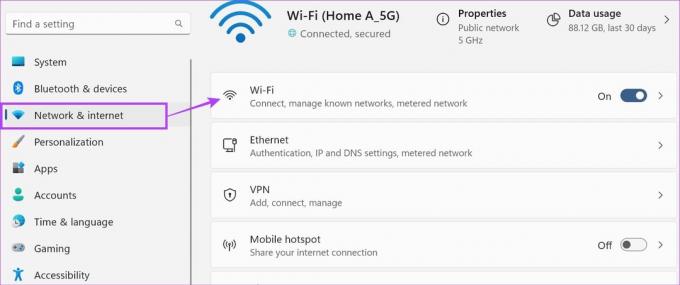
3단계: 여기에서 '알려진 네트워크 관리'를 클릭하세요.
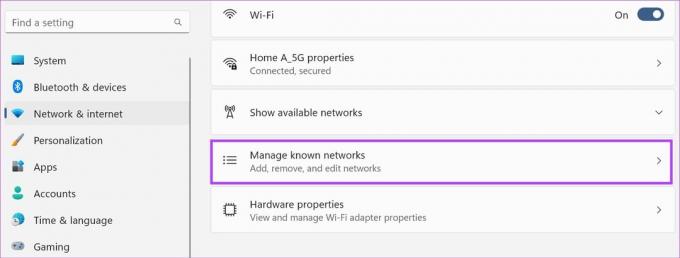
4단계: 삭제하려는 네트워크로 이동하여 삭제를 클릭하세요.

5단계: 이제 Wi-Fi 페이지로 돌아갑니다. 여기에서 '사용 가능한 네트워크 표시'를 클릭하세요.
6단계: 연결하려는 네트워크로 이동하여 연결을 클릭하세요.
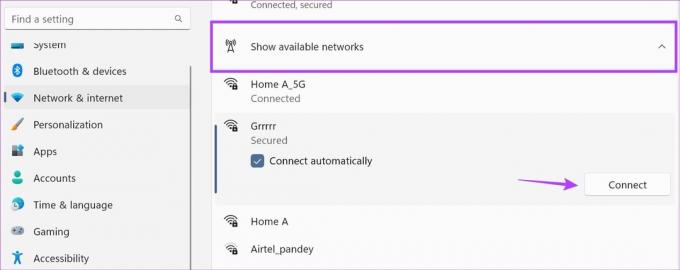
7단계: 메시지가 나타나면 Wi-Fi 비밀번호를 입력하고 다음을 클릭하세요.

Windows 11이 선택한 네트워크에 대한 연결을 완료할 때까지 기다립니다. Windows 11에서 "Wi-Fi를 이 네트워크에 연결할 수 없습니다"라는 오류가 계속 표시되면 다음 방법으로 이동하세요.
4. 네트워크 문제 해결사 실행
Windows 문제 해결사는 Windows의 연결 설정을 방해할 수 있는 문제를 검사하고 감지할 수 있습니다. 이를 바탕으로 문제를 해결하는 데 도움이 될 수 있는 제안 목록을 얻을 수 있습니다. Windows 11 장치에서 실행하는 방법은 다음과 같습니다.
1 단계: Windows + I 키를 사용하여 설정 메뉴를 엽니다.
2 단계: 그런 다음 시스템을 클릭하십시오. 여기에서 문제 해결을 클릭하세요.
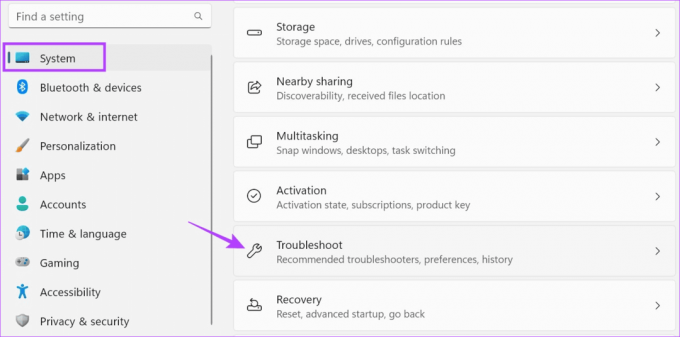
3단계: 아래로 스크롤하여 기타 문제 해결사를 클릭하세요.
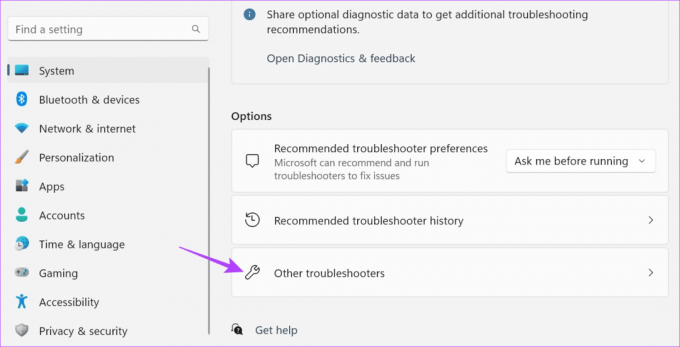
4단계: '네트워크 및 인터넷' 앞에서 실행을 클릭하세요.
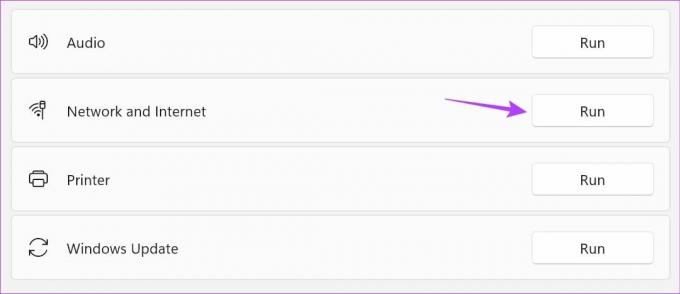
문제 해결사가 실행될 때까지 기다립니다. 제안 사항이 표시되면 이를 사용하고 선택한 네트워크에 다시 연결해 보십시오.
5. IPv6 비활성화
Windows 장치에 연결을 설정하는 데 항상 IPv6이 필요한 것은 아닙니다. 더 나은 보안을 제공하지만 여전히 이를 지원하지 않는 일부 연결이 있습니다. 따라서 연결 문제를 해결하려면 Windows 11에서 IPv6을 수동으로 비활성화하고 다시 확인하세요. 방법은 다음과 같습니다.
1 단계: 검색으로 이동하여 '네트워크 연결 보기‘. 검색 결과에서 앱을 엽니다.

2 단계: 여기에서 연결을 마우스 오른쪽 버튼으로 클릭하고 속성을 선택합니다.

3단계: 옵션에서 IPv6 상자를 선택 취소하세요. 또한 IPv4 상자가 선택되어 있는지 확인하십시오.
4단계: 완료되면 확인을 클릭하세요.

그러면 설정이 저장되고 창이 닫힙니다.
6. 무선 연결 비활성화 및 활성화
선택한 Wi-Fi 네트워크의 네트워크 어댑터가 Windows 장치에서 제대로 작동하지 않는 경우 이를 비활성화했다가 다시 활성화하면 이 문제를 해결하는 데 도움이 될 수 있습니다. 이를 수행하려면 아래 단계를 따르십시오.
1 단계: 검색을 클릭하고 '를 입력하세요.네트워크 연결 보기'를 선택하고 검색 결과에서 앱을 엽니다.

2 단계: 여기에서 해당 연결을 마우스 오른쪽 버튼으로 클릭하세요. 비활성화를 클릭합니다.
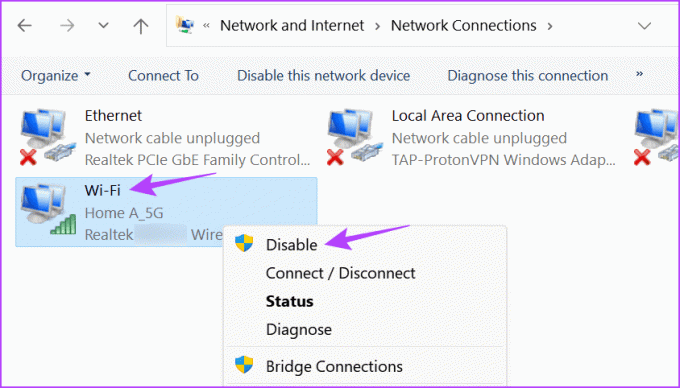
3단계: 잠시 기다렸다가 연결을 다시 마우스 오른쪽 버튼으로 클릭하십시오.
4단계: 그런 다음 활성화를 클릭하십시오.
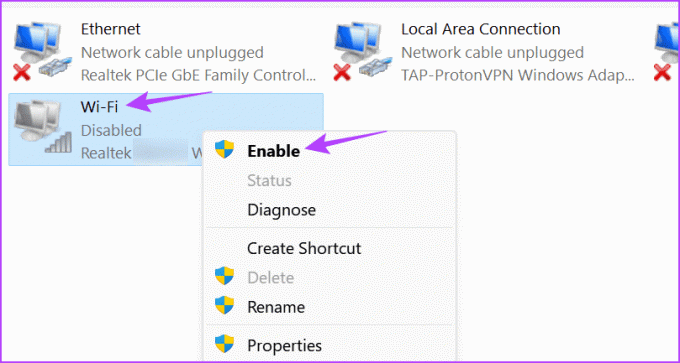
연결이 활성화되고 다시 연결될 때까지 기다립니다. 그런 다음 오류 메시지가 표시되는지 확인하십시오.
7. 드라이버 업데이트 확인
오래된 드라이버는 특히 장치와 호환되지 않는 경우 연결을 방해할 수 있습니다. 이런 일이 발생하지 않도록 하려면 Windows 11 장치에서 네트워크 드라이버 업데이트를 수동으로 확인하고 설치할 수 있습니다. 방법은 다음과 같습니다.
1 단계: 시작을 마우스 오른쪽 버튼으로 클릭하고 장치 관리자를 클릭합니다.
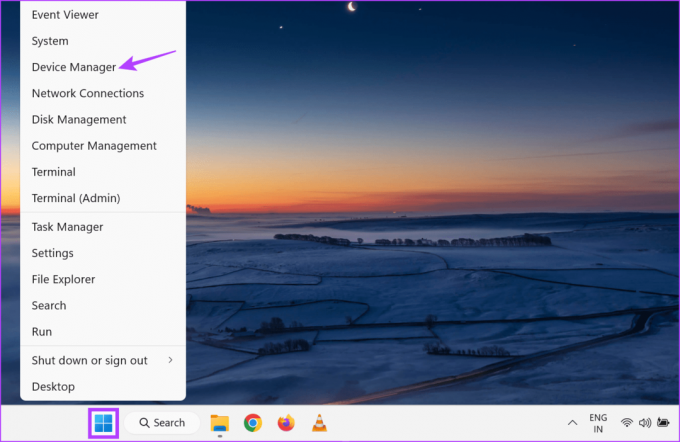
2 단계: 네트워크 어댑터를 클릭하세요. 그런 다음 Wi-Fi 드라이버를 마우스 오른쪽 버튼으로 클릭하세요.
3단계: 여기에서 드라이버 업데이트를 선택하세요.
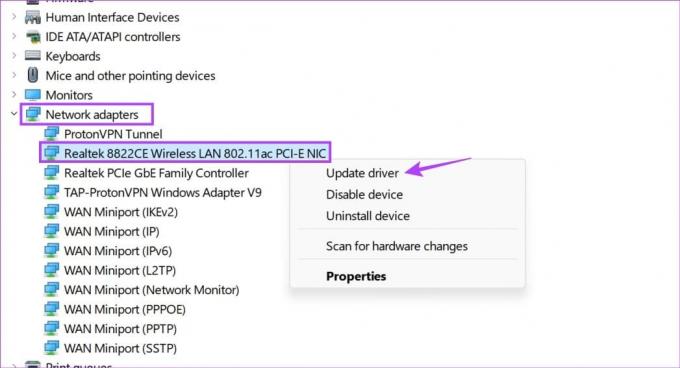
4단계: '자동으로 드라이버 검색'을 클릭하세요.
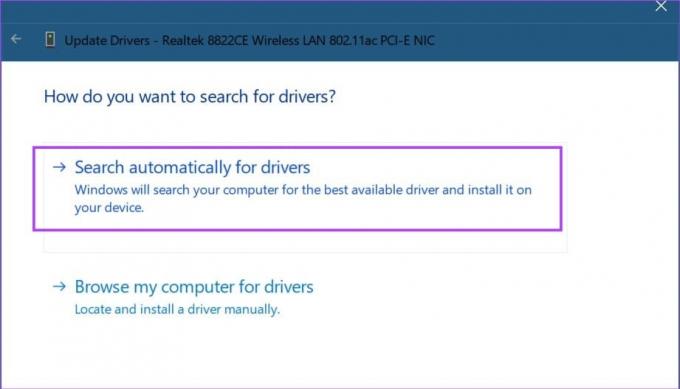
업데이트가 있으면 설치하고 Windows가 다시 시작될 때까지 기다립니다. 그런 다음 다시 연결해 보세요.
8. DNS 플러시 및 TCP/IP 재설정
TCP/IP는 다른 네트워크 장치와의 연결을 설정하는 데 도움이 됩니다. 완료되면 최근 방문한 웹사이트에 관한 정보를 DNS 캐시로 저장합니다. 이는 빠른 연결을 설정하는 데 도움이 될 수 있습니다. 그러나 이렇게 하면 연결이 설정되지 않을 수 있습니다.
이 경우 TCP/IP를 재설정하고 DNS 캐시 플러시 Windows 11의 네트워크 연결 문제를 해결하려면 방법은 다음과 같습니다.
1 단계: 시작을 마우스 오른쪽 버튼으로 클릭하고 터미널(관리자)을 클릭합니다. 메시지가 나타나면 예를 클릭하세요.

2 단계: 아래쪽 화살표를 클릭하고 명령 프롬프트를 선택합니다.

3단계: 그런 다음 아래 명령을 입력하고 Enter를 눌러 실행하십시오.
netsh winsock reset
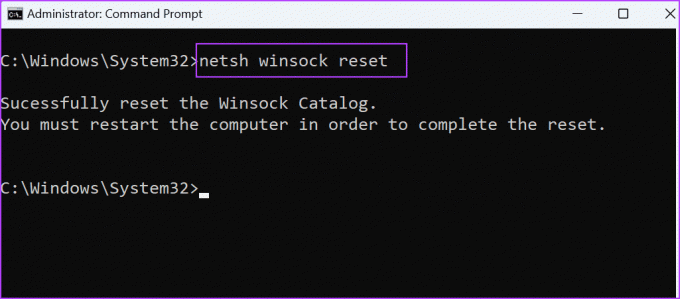
4단계: 이제 다음 명령을 입력하고 Enter를 누르십시오.
netsh int ip reset

완료되면 Windows 11 장치를 다시 시작하고 다시 확인하세요.
9. Windows 업데이트 확인
드라이버 및 기타 네트워크 문제 외에도 소프트웨어 문제로 인해 Wi-Fi에 연결할 때 문제가 발생할 수도 있습니다. 이 경우 업데이트를 통해 문제를 해결할 수 있습니다. Windows Update에서 수동으로 확인하고 설치할 수 있습니다. 이를 수행하려면 아래 단계를 따르십시오.
1 단계: 검색으로 이동하여 입력하세요. 윈도우 업데이트. 그런 다음 검색 결과에서 앱을 엽니다.
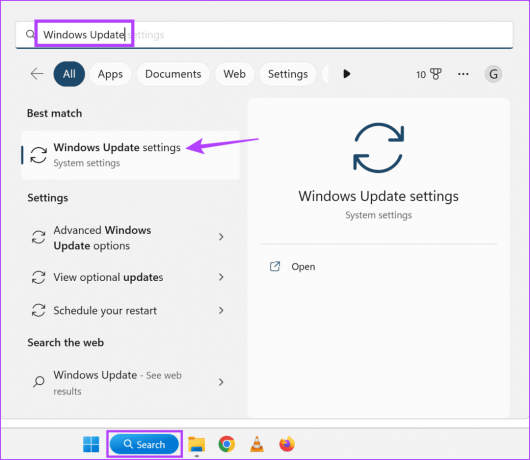
2 단계: 여기에서 '업데이트 확인'을 클릭하세요.

업데이트가 다운로드되어 설치될 때까지 기다립니다. 그런 다음 Windows 11 장치에서 선택한 Wi-Fi 네트워크에 다시 연결하세요.
Windows PC에서 네트워크 오류 수정
로컬 네트워크에 연결할 수 없으면 실망스러울 수 있습니다. 따라서 이 기사가 Windows 11에서 "이 네트워크에 연결할 수 없습니다" 오류를 해결하는 데 도움이 되었기를 바랍니다. 또한, 다음 사항이 있는 경우 다른 기사를 확인하세요. Windows 11에서 Wi-Fi 네트워크를 보는 데 문제가 있음.