IPhone 화면을 Mac으로 미러링하는 2가지 방법
잡집 / / December 01, 2023
Mac과 iPhone이 있다면 iPhone 화면을 Mac에 투사하거나 미러링하는 방법이 궁금했을 것입니다. 필요한 것이 무엇이든 이 문서에서는 iPhone 화면을 Mac에 미러링하는 가장 쉬운 두 가지 방법을 설명합니다.

더 넓은 공간은 사진이나 비디오 보기, 게임, 프레젠테이션 등 다양한 시나리오에서 유용할 수 있습니다. Mac에 앱을 설치하지 않고도 iOS 기기의 화면을 미러링하여 영화를 볼 수도 있습니다. 어떻게 궁금해? 바로 들어가서 보여드리겠습니다.
메모: 단계로 이동하기 전에 Mac에서 AirPlay Receiver를 활성화해야 합니다. 또한 주의가 산만해지지 않도록 iPhone 알림을 끌 수도 있습니다. 동일한 단계를 살펴보겠습니다.
Mac에서 AirPlay Receiver 켜기
iPhone 화면을 무선으로 미러링하려면 Mac에서 AirPlay Receiver를 활성화해야 합니다. 이 설정은 기본적으로 켜져 있습니다. 그러나 그렇지 않은 경우 다음의 간단한 단계를 따르십시오.
1 단계: Mac 키보드에서 Cmd + 스페이스 바를 눌러 Spotlight 검색을 엽니다.
2 단계: 시스템 설정을 검색하고 클릭하여 엽니다.

3단계: 시스템 설정에서 일반을 클릭하세요.
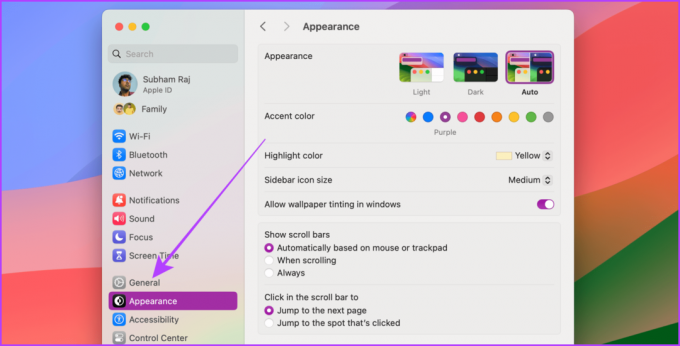
4단계: 이제 AirDrop 및 Handoff를 클릭하세요.

5단계: AirPlay Receiver의 토글을 켭니다.
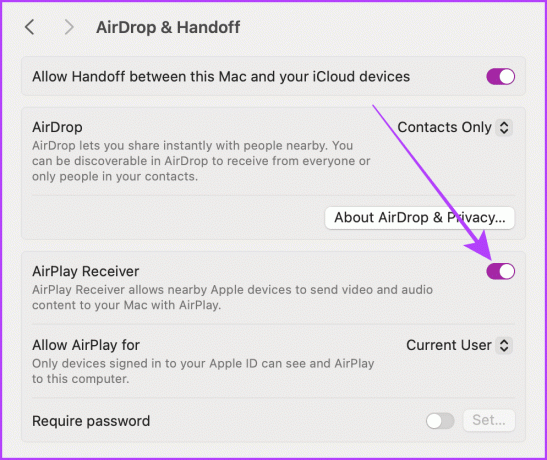
iPhone 화면을 미러링하는 동안 알림 끄기
iPhone을 사용하면 iPhone 화면을 Mac에 미러링할 때 알림을 숨길 수 있습니다. 이 기능은 프레젠테이션을 하려는 경우 매우 유용합니다. 아래 단계를 따르십시오.
1 단계: iPhone에서 설정 앱을 열고 알림을 탭합니다.
2 단계: 화면 공유를 탭하세요.
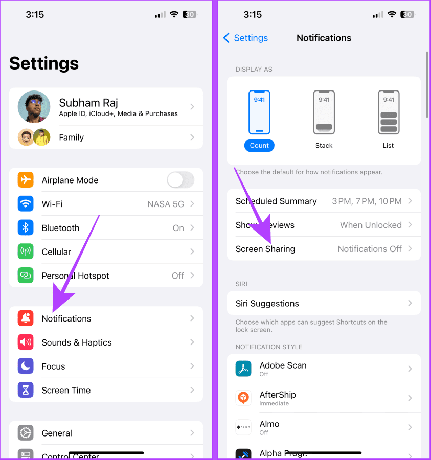
3단계: 알림 허용 토글을 끕니다.
팁: iPhone 화면을 미러링하는 동안 알림을 받으려면 화면 공유 알림 허용을 켜세요.
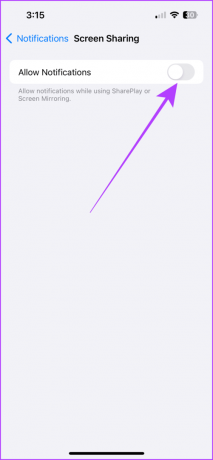
메모: App Store에 있는 많은 타사 앱을 사용하면 iPhone 화면을 Mac에 미러링할 수도 있습니다. 그러나 이 문서에 언급된 방법에는 타사 앱이 필요하지 않으며 타사 앱보다 사용하기 쉽습니다.
방법 1: Airplay를 사용하여 무선으로 iPhone 화면 미러링
iPhone에는 iPhone 화면을 iMac 또는 MacBook에 무선으로 미러링할 수 있는 AirPlay라는 기능이 있습니다. 과정은 간단합니다. 그러나 Mac과 iPhone이 동일한 Wi-Fi 네트워크에 있는지 확인하세요. 이제 따라야 할 간단한 단계를 살펴보겠습니다.
1 단계: iPhone 오른쪽 모서리에서 아래로 스와이프하여 제어 센터에 액세스합니다. Touch ID가 지원되는 iPhone을 사용하는 경우 하단에서 위로 스와이프합니다.
2 단계: 화면 미러링 아이콘을 탭하세요.
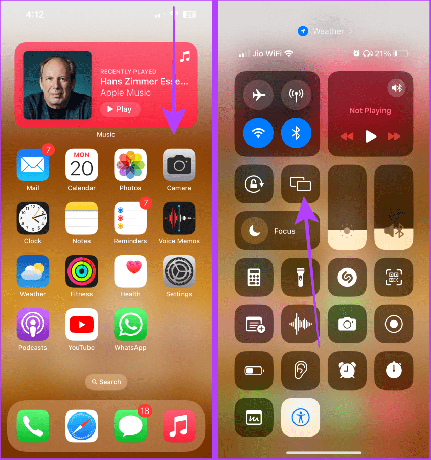
3단계: Screen Mirroring이 사용 가능한 장치 목록을 새로 고치도록 합니다. Mac 이름을 탭하여 iPhone 화면을 Mac에 미러링하세요.
메모: Mac을 잠금 해제 상태로 유지하세요. 그렇지 않으면 사용 가능한 기기 목록에 표시되지 않습니다.
이제 iPhone 화면이 Mac에 미러링됩니다.
4단계: 화면 미러링을 중지하려면 제어 센터에서 동일한 화면 미러링 제어를 탭하세요.
5단계: 이제 미러링 중지를 눌러 확인하세요.
팁: Mac 키보드의 'Esc' 키를 눌러 AirPlay를 빠르게 중지할 수도 있습니다.
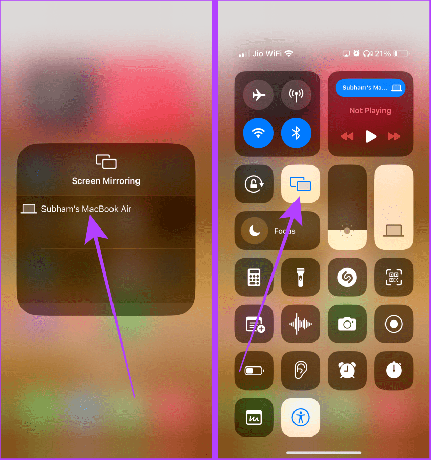
Airplay 또는 오디오, 비디오, 사진을 Mac으로 미러링
또는 iPhone을 사용하여 오디오, 비디오 또는 사진만 다른 Apple 기기로 미러링하거나 전송할 수 있습니다. iPhone보다 더 큰 스피커나 더 큰 디스플레이가 필요한 경우 이 방법을 사용하여 iPhone에서 Mac으로 모든 미디어를 스트리밍할 수 있습니다.
수행할 간단한 단계는 다음과 같습니다.
AirPlay 오디오를 Mac으로
1 단계: 오른쪽 상단(또는 Touch ID가 있는 iPhone의 경우 하단)에서 아래로 스와이프하여 iPhone의 제어 센터에 액세스합니다.
2 단계: 미디어 컨트롤을 탭하세요.
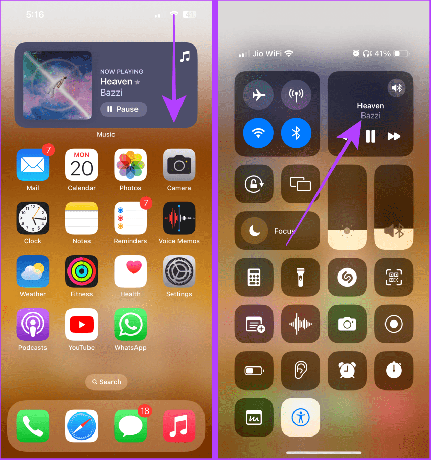
3단계: 이제 미디어 출력 아이콘을 탭하고 사용 가능한 장치를 새로 고치세요.
4단계: Mac을 탭하여 현재 재생 중인 오디오를 Mac으로 전송합니다.

5단계: 전송을 중지하려면 제어 센터를 여세요.
6단계: 파란 알약을 탭하세요.

7단계: 이제 iPhone(또는 가능한 경우 AirPods)을 탭하여 미디어 전송을 중단하고 iPhone에서 다시 시작하세요.

Mac으로 비디오를 AirPlay
1 단계: iPhone에서 전체 화면으로 동영상을 재생할 때 화면 오른쪽 하단에 있는 AirPlay 아이콘을 탭하세요.
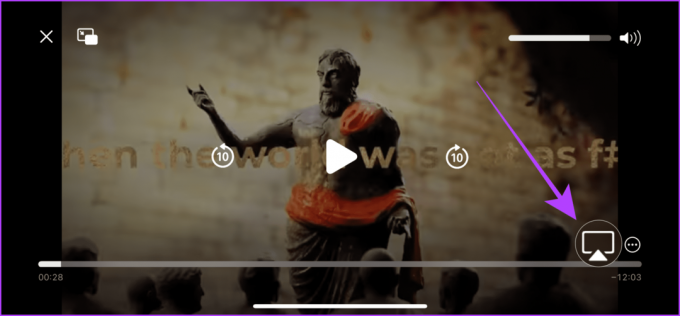
2 단계: AirPlay 팝업 메뉴에서 동영상을 AirPlay할 기기를 탭핑하여 선택하세요. 그리고 그게 다야.
팁: AirPlay를 중지하려면 동일한 AirPlay 아이콘을 누르고 장치 목록에서 iPhone을 선택합니다.

AirPlay 사진을 Mac으로
1 단계: 사진 앱을 열고 탭하여 사진을 전체 화면으로 엽니다.
2 단계: 공유 버튼을 탭하세요.
3단계: 공유 시트에서 AirPlay 옵션을 탭합니다.

4단계: 사용 가능한 기기 목록이 나타납니다. 사진을 AirPlay하려는 장치를 탭합니다.

5단계: AirPlay를 중지하려면 iPhone 오른쪽 상단에 있는 AirPlay 버튼을 탭하세요.
팁: Mac 키보드의 'Esc' 키를 눌러 AirPlay를 빠르게 중지할 수도 있습니다.
6단계: 이제 AirPlay 끄기를 탭하세요.
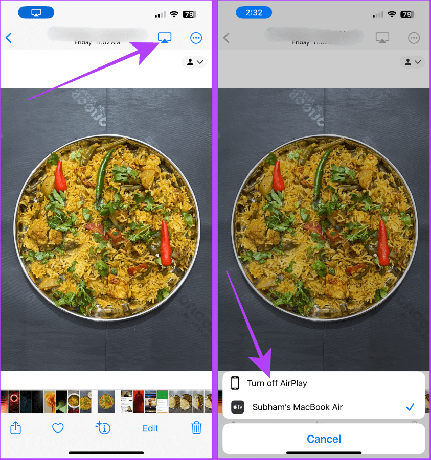
또한 읽어보세요: iPhone, iPad, Mac 및 Apple TV에 AirPlay 비밀번호를 추가하는 방법.
방법 2: 케이블을 사용하여 iPhone 화면 미러링
iPhone 화면을 Mac과 무선으로 공유할 수 없는 경우 iPhone Lightning 케이블(또는 iPhone 15 이상에서는 USB-C 케이블)을 사용하여 MacBook에 iPhone 화면을 표시할 수도 있습니다. 이 방법을 사용하면 iPhone 화면을 미러링하기 위해 인터넷이나 Wi-Fi가 필요하지 않습니다. 따라야 할 단계를 살펴보겠습니다.
1 단계: Lightning 케이블(또는 iPhone 15 이상에서는 USB-C 케이블)을 사용하여 iPhone을 Mac에 연결합니다.

2 단계: 이제 Cmd + 스페이스 바를 눌러 Mac에서 Spotlight 검색을 엽니다. QuickTime Player를 검색하고 클릭하여 엽니다.
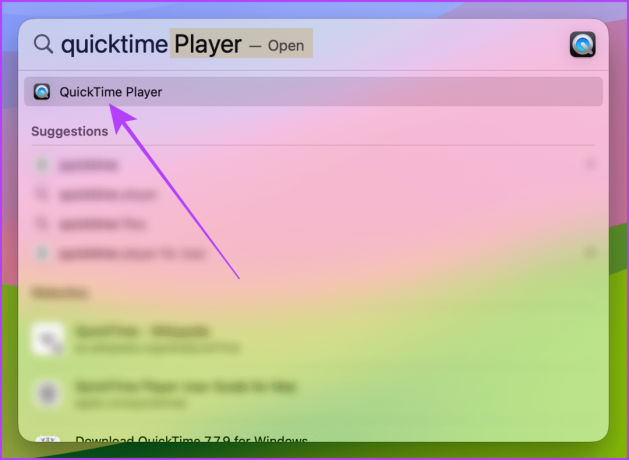
3단계: 메뉴바에서 파일을 클릭하세요.

4단계: 이제 드롭다운 메뉴에서 새 동영상 녹화를 클릭하세요.
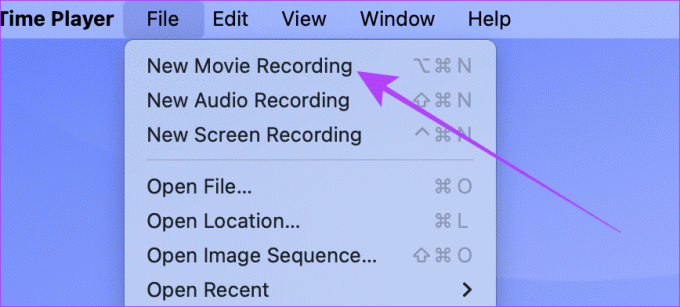
5단계: 빨간색 녹음 버튼 근처의 아래쪽 화살표를 클릭합니다.

6단계: iPhone을 스크롤하고 클릭하면 iPhone 화면이 Mac에 미러링됩니다.
메모: iPhone이 잠금 해제되어 있는지 확인하세요. 그렇지 않으면 사용 가능한 기기 목록에 iPhone이 표시되지 않습니다.

그리고 그게 다야; iPhone 화면이 Mac에 미러링됩니다.
팁: 미러링을 중지하려면 QuickTime 플레이어를 종료하거나 iPhone을 연결 해제하세요.
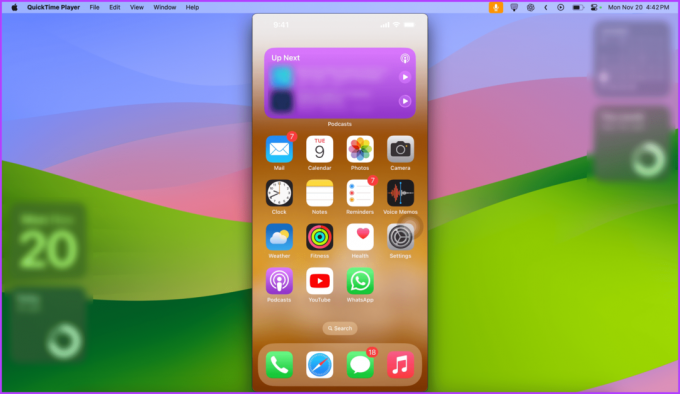
또한 읽어보세요: iPhone 또는 iPad 디스플레이를 Windows에 무료로 미러링하는 방법.
AirPlay는 iPhone과 Mac 모두에서 Wi-Fi 및 Bluetooth 기술을 사용합니다. VPN을 사용하는 경우 연결을 끊으세요. 그리고 두 장치가 모두 동일한 Wi-Fi 네트워크에 연결되어 있는지 확인하세요. 또한 두 장치 모두에서 Bluetooth를 켜고 검색 가능하게 만듭니다.
아니요. 화면 미러링 기능을 사용하려면 iPhone과 Mac이 동일한 Wi-Fi 네트워크에 연결되어 있어야 합니다. 그렇지 않으면 작동하지 않습니다.
간편한 화면 공유
손에 들고 있는 작은 iPhone을 선호하는 경우, 더 큰 iPhone으로 업그레이드하지 않고도 미러링을 통해 손쉽게 큰 iPhone을 사용할 수 있습니다. 케이블 또는 무선을 사용하여 iPhone 화면을 미러링하려는 경우 이 문서에 설명된 두 가지 방법을 모두 따르면 즉시 미러링할 수 있습니다.
최종 업데이트 날짜: 2023년 11월 29일
위 기사에는 Guiding Tech 지원에 도움이 되는 제휴 링크가 포함될 수 있습니다. 그러나 이는 당사의 편집 무결성에 영향을 미치지 않습니다. 콘텐츠는 편견 없이 진실성을 유지합니다.



