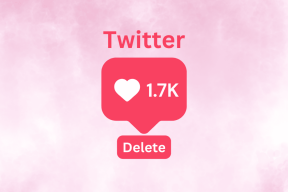PowerPoint에서 이미지를 완벽하게 자르고 편집하는 방법
잡집 / / November 29, 2021

그것들을 있는 그대로(멋지고 큼) 사용하는 것 외에도 이미지 편집 또는 모양을 변경하고 치수를 잘라 적절한 위치에 맞춥니다. 예, 우리는 프레젠테이션 내에서 이미지 표현을 향상시키는 것에 대해 이야기하고 있습니다.
오늘 그 내용을 조금 알아보겠습니다. 이미지를 모양으로 자르고 PowerPoint에서 완벽하게 편집하는 방법을 알아보겠습니다.
PowerPoint에서 모양이 있는 이미지를 자르는 단계
이 프로세스의 단계를 자세히 설명하기 위해 MS PowerPoint를 사용하지만 MS Word를 사용하여 이 작업을 수행할 수도 있습니다. 또한 2007 Office 제품군에서 이 작업을 수행하고 있습니다. 단계는 다른 버전에서 약간 다를 수 있습니다.
1 단계: 새롭게 시작하여 MS PowerPoint를 열고 끼워 넣다 탭. 슬라이드에 그림을 삽입하려면 선택합니다.

여기에 우리가 삽입한 이미지가 있습니다. 그리고 둥근 모양으로 자르고 여기에서 START 버튼을 추출할 계획입니다.

2 단계: 이미지를 가져오면 그림 도구 활성화되고 옵션이 열립니다. 체재 이미지.

3단계: 클릭 그림 모양 그리고 원하는 모양을 선택하세요. 우리가 선택한 타원형.

4단계: 이렇게 하면 사진이 선택한 모양으로 잘리는 것을 알 수 있습니다. 불필요한 부품이 제거됩니다. 하지만 그건 원하는 결과가 아니잖아요? 그래서 수확고 도구.

5단계: 이제 자르기 선과 가장자리를 끌어 그림에서 원하지 않는 부분을 제거합니다. 아래 이미지는 우리가 끝낸 것을 보여줍니다.

이미지를 특정 모양으로 자르는 한, 이것이 전부입니다. 이 이미지를 복사하고 MS Paint와 같은 도구에서 사용. 게다가 이미지를 더 편집하고 더 재미있게 만들 수 있습니다.
그래서 시도해보기 위해 다음으로 이동했습니다. 그림 효과 다양한 효과와 미리 정의된 테마를 적용했습니다. 다시 말하지만, 이 옵션은 체재 탭.

놀랍게도 MS PowerPoint에는 이미지 편집에 사용할 수 있는 많은 옵션이 있습니다. 여기 내가 끝낸 것이 있습니다. 우리가 무엇으로 시작했는지 살펴본 다음 이 이미지를 다시 보십시오. 믿을 수 없겠죠?

결론
이것으로 우리는 작업을 완료하기 위해 항상 무거운 이미지 편집기에 의존할 필요가 없다고 쉽게 말할 수 있습니다. 더 간단한 응용 프로그램에는 많은 잠재력이 있으며 이를 발견하기만 하면 됩니다. 이러한 방식으로 프레젠테이션에 가치를 더할 수 있기를 바랍니다.
이미지 크레디트: 놀란도 포브레 & 조셉 마 로셀