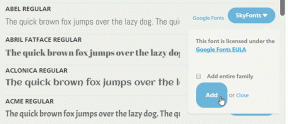IOS 12에서 저장 공간을 확보하는 9가지 방법
잡집 / / November 29, 2021
iPhone과 iPad는 저장 공간 크기가 다릅니다. 한쪽 끝에는 우스꽝스러운 16GB 계층이 있고 스펙트럼의 반대쪽에는 편안한 512GB가 있습니다. 그럼에도 불구하고 계속 증가하는 앱 크기와 기하급수적으로 성장하는 미디어 갤러리에서 안전한 것은 없습니다. 게다가 요즘은 초고해상도 사진과 동영상이 대세다. 따라서 iOS 기기의 저장 공간을 효과적으로 관리하는 것이 중요합니다.

저장 공간이 부족하거나 물건을 조금 정리하려는 경우 이를 수행할 수 있는 방법이 많이 있습니다. 앱 오프로딩과 같은 주요 iOS 12 스토리지 관리 구현부터 시작해 보겠습니다. 마지막 메가바이트의 저장 공간을 짜내는 데 도움이 되는 유용한 팁과 요령을 계속해서 살펴보세요. 필요합니다.
1. 수동으로 앱 오프로드
앱 오프로딩이 먼저였습니다. iOS 11에서 구현 나중에 iOS 12로 넘어갔습니다. 저장 공간을 관리할 때 매우 유용한 기능입니다. 앱을 완전히 삭제하는 대신 앱을 '오프로드'할 수 있습니다. 이렇게 하면 관련 문서와 데이터가 그대로 유지됩니다. 이를 통해 향후 아무 일도 없었던 것처럼 앱을 다운로드할 수 있는 추가 편의성을 제공합니다.
기본적으로 iOS 12는 다음을 수행합니다. 사용하지 않는 앱 자동 오프로드 잠시 동안 — 예를 들어 30일 동안 저장용량이 거의 부족해지면 더 빠를 수 있습니다. 그러나 운영 체제가 작업을 수행할 때까지 기다리지 않고 직접 수행하도록 선택할 수 있습니다.
1 단계: 설정 앱을 엽니다. 그런 다음 일반을 탭한 다음 iPhone/iPad 저장소라는 레이블이 지정된 옵션을 탭합니다.

2 단계: 설치된 모든 앱이 감지되고 화면에 표시되는 동안 잠시 기다립니다. 오프로드하려는 앱을 탭합니다.

팁: 화면 상단의 측정기는 장치에서 가장 많은 공간을 차지하는 데이터 유형이 정확히 무엇인지에 대한 깔끔한 분석을 표시합니다.
3단계: 다음 화면에서 Offload App을 누른 후 확인 메시지가 표시되면 Offload App을 다시 누릅니다.

메모: 앱을 오프로드하면 앱 크기 섹션에 나열된 크기로 표시된 공간만 확보됩니다. 문서 및 데이터 옆에 표시되는 데이터의 양은 해제되지 않습니다.
4단계: 앱 아이콘은 여전히 홈 화면에 있어야 합니다. 다시 다운로드해야 할 때마다 아이콘을 탭하기만 하면 다운로드가 자동으로 시작됩니다. 꽤 멋지죠?

팁: 오프로드된 앱 아이콘에는 사실을 나타내는 구름 모양의 기호가 있습니다.
2. 고효율 사진 및 비디오
iPhone 7 이상과 6세대 iPad 및 최신 모델은 HEIF(.HEIC) 형식을 사용하여 이미지를 캡처합니다. 기존 JPEG 형식과 달리 HEIF는 일반적인 파일 크기의 약 절반만 필요하지만 놀라운 것은 이미지 품질 손실이 무시할 수 있다는 것입니다. 지원되는 iPhone 및 iPad에서 HEVC 형식으로 촬영할 수 있는 동영상도 마찬가지이므로 훨씬 적은 저장 공간을 사용합니다.
두 형식 모두 iOS 12의 표준 기본값이지만 항상 그런 경우를 확인하는 것이 좋습니다. 예를 들어, 이전 JPEG/H.264 형식을 사용하여 사진과 동영상을 찍도록 카메라 앱을 구성했을 수 있습니다. 다른 장치와의 호환성 문제.
설정 앱에서 카메라를 탭하여 시작합니다. 그런 다음 형식이라고 표시된 옵션을 누릅니다. 옵션이 가장 호환 가능으로 설정된 경우 대신 고효율을 탭하십시오.

메모: HEIC 형식을 지원하지 않는 iPhone 및 iPad는 카메라 설정에서 형식 옵션을 제공하지 않습니다.
그게 다야. 이것은 기술적으로 공간을 '확보하는' 것은 아니지만 장치의 공간을 덜 사용하는 사진과 비디오로 인해 장기적으로 도움이 될 것입니다.
가이딩 테크에서도
3. iPhone/iPad 스토리지 최적화
정기적으로 수많은 사진과 비디오를 촬영하고 계십니까? 앞서 언급한 고효율 미디어 형식을 사용하더라도 미친 고해상도는 스토리지를 매우 빨리 소모할 수 있습니다. 미디어 보관함을 iCloud에 백업하기 위해 iCloud 사진이 켜져 있는 경우 이미지 및 비디오의 저해상도 복사본만 로컬에 유지하도록 iPhone 또는 iPad를 구성할 수 있습니다. iCloud에서 직접 원본 다운로드 나중에 필요한 경우.
설정 앱에서 사진을 탭합니다. iCloud 사진이 켜져 있는지 확인합니다. 아래에서 Optimize iPhone/iPad Storage 옵션을 탭합니다.

iOS는 이제 장치의 저장 공간이 부족해지기 시작할 때 필요에 따라 고해상도 사본을 저해상도 이미지 및 비디오로 자동 교체해야 합니다.
4. 이미지 크기를 줄이는 Half 앱
고효율 이미지 인코딩을 지원하지 않는 장치가 있습니까? 아니면 이전 JPEG 또는 PNG 형식으로 촬영한 이미지가 많이 있습니까? 저해상도 복사본으로 장치의 저장 공간을 최적화하는 것을 좋아하지 않지만 정말로 원하는 경우 저장 공간을 확보한 다음 ½ 앱의 Half - Cut Media Storage를 사용하여 메가바이트를 늘리십시오. 대신에.
Half - Cut Media Storage를 ½로 다운로드
App Store를 통해 Half 앱을 설치한 후, 귀하의 앱에 액세스하는 데 필요한 권한을 제공하십시오. 사진 요청 시 — 앱은 기본 사진과 유사한 전체 사진 라이브러리를 제공해야 합니다. 사진 앱. 이미지를 선택한 다음 Half It을 탭하면 앱에서 잠재적인 공간 절약을 위해 사진을 분석하라는 메시지가 표시됩니다.

완료되면 원본을 더 작은 크기의 버전으로 교체하는 옵션을 탭하기만 하면 앱이 즉시 이를 수행합니다. 특정 이미지에 대해 잠재적으로 얼마나 많은 공간을 절약할 수 있는지(경우에 따라 최대 90%)에 놀랄 것입니다. HEIF 형식을 사용하여 이미지를 다시 인코딩하므로 품질 손실이 최소화됩니다.
그러나 이 앱을 사용하면 개별적으로만 이미지 크기를 줄일 수 있으므로 성가실 수 있습니다. 일괄 변환 기능을 잠금 해제하기 위해 비용을 지불($2.99)할 수 있지만, 급하게 필요한 경우 앱을 사용하여 몇 분 동안 여전히 상당한 양의 여유 공간을 확보할 수 있습니다.
5. Google 포토 사용
Google 포토는 Google에서 제공하는 놀라운 기능으로 사진 무제한 백업 클라우드로. 이미지와 비디오의 품질에 특정 제한이 있지만(각각 최대 16MP 및 1080p), iCloud의 유료 클라우드 스토리지 계획에 대한 멋진 대안을 제공합니다. 그리고 무엇보다도 거의 모든 플랫폼에서 사용할 수 있으며 케이크 위에 장식되어 있습니다!
Google 포토 다운로드
Google 포토의 가장 좋은 점은 백업된 이미지를 iOS 기기에서 즉시 제거할 수 있다는 것입니다. 그러면 사진과 동영상이 향후 저장 공간 측면에서 고려되지 않는 요소가 됩니다. App Store에서 Google 포토를 다운로드하여 설치한 후 앱을 열고 Google 계정으로 로그인합니다. 사진이 자동으로 백업되기 시작해야 합니다.
메모: 기본적으로 Google 포토는 고화질 설정을 사용하여 클라우드 저장 공간이 필요하지 않은 압축된 해상도로 사진과 동영상을 업로드합니다. 그러나 대신 전체 품질 설정으로 전환하여 파일을 원래 품질로 업로드할 수 있습니다. 이는 Google 계정과 함께 제공되는 15GB의 저장용량에 포함됩니다.

백업 절차 중에 화면 상단에 주기적으로 표시되는 여유 공간 확보 옵션을 탭하기만 하면 됩니다. 그러면 앱에서 이미 백업된 로컬에 저장된 사진을 찾아 삭제하라는 메시지가 표시됩니다. 온라인에 연결되어 있다면 언제든지 Google 포토를 통해 백업된 사진에 액세스할 수 있습니다.
메모: 백업 목적으로 완전히 Google 포토로 전환하려면 제한된 iCloud 저장 공간을 절약하기 위해 iCloud 사진을 끄는 것이 좋습니다.
가이딩 테크에서도
6. iMessage 만료 시간 설정
메시지 앱을 많이 사용하십니까? 그렇다면 iMessage의 사진, 비디오, GIF 및 스티커는 결국 수 기가바이트에 이르는 엄청난 저장 공간을 차지하게 됩니다. 설상가상으로 iOS는 모든 대화를 영원히 유지하는 경향이 있습니다. 오래된 메시지 및 관련 미디어에 대해 별로 신경 쓰지 않는다면 iOS 기기가 자동 제거를 시작하기 전에 메시지를 보관해야 하는 기간을 지정할 수 있습니다.
메모: 나중에 필요할 때 메시지를 복구할 수 있도록 계속하기 전에 iTunes를 통해 PC 또는 Mac에서 백업을 만드는 것이 좋습니다.
1 단계: 설정 앱에서 메시지를 탭합니다. 다음 화면의 메시지 기록에서 메시지 보관을 누르세요.

2 단계: 기본 설정은 Forever로 설정해야 합니다. 원하는 대로 30일 또는 1년을 누릅니다.

3단계: 확인 팝업 상자에서 삭제를 누릅니다. 지정된 날짜보다 오래된 모든 메시지 및 첨부 파일은 즉시 삭제됩니다.

7. 로컬에 저장된 파일 관리
iOS 11에 도입된 후 iOS 12와 함께 제공되는 또 다른 기능은 파일 앱입니다. 설치된 모든 클라우드 스토리지 관리 당신의 장치에. 또한 Microsoft Word, Adobe Acrobat, VLC Player 등 문서 사본을 로컬에 저장하는 것을 선호하는 특정 앱을 처리할 수도 있습니다.

파일 앱을 열고 내 iPad/iPhone 폴더를 탭한 다음 앱 폴더를 탭하여 제거하고 싶은 원치 않는 파일이 있는지 확인합니다. 이러한 파일을 삭제하면 저장 공간에 직접적인 영향을 미치므로 가끔씩 청소를 해보세요. 시간이 지남에 따라 이러한 폴더에 쌓이는 정크의 양을 보면 놀랄 것입니다.

메모: 파일을 삭제하려면 길게 누른 다음 표시되는 명령 모음에서 삭제 옵션을 누릅니다. 또한 선택 옵션을 통해 일괄 삭제할 여러 파일을 선택할 수 있습니다.
파일을 삭제하기 전에 언제든지 파일 앱에 나열된 클라우드 저장소 위치에 복사하도록 선택할 수 있습니다. 파일을 선택한 후 이동 옵션을 사용하여 복사할 수 있습니다.
8. 라이트 앱/프로그레시브 웹 앱
인기 있는 앱의 라이트 버전은 Android에서 대세이지만 iOS로 완전히 전환되지는 않았습니다. 주의를 기울이고 싶을 수도 있습니다. 예를 들어 페이스북은 터키 App Store의 Facebook Lite. 따라서 유사한 버전이 귀하의 지역에 제공되는 것은 시간 문제일 뿐입니다.
한편, 단순히 Safari에서 실행되지만 앱을 사용하고 있다는 인상을 주는 PWA(Progressive Web App) 사용을 고려할 수 있습니다. 좋아하는 앱에 관련 프로그레시브 웹 앱이 있는 경우 Safari를 통해 홈 화면에 대한 바로 가기를 만들기만 하면 됩니다. Appscope와 같은 온라인 디렉토리, PWA 디렉토리, 그리고 프로그레시브 웹 앱 PWA를 지원하는 사이트의 업데이트된 목록을 유지하십시오.
1 단계: Safari를 열고 즐겨 사용하는 웹 앱(Instagram, Twitter 등)을 로드한 다음 로그인합니다. 그런 다음 공유 시트를 열고 홈 화면에 추가를 누릅니다.

2 단계: 추가를 눌러 바로 가기를 만듭니다. 원하는 경우 수행하기 전에 바로 가기 이름을 수정하도록 선택할 수 있습니다. 기본 이름은 대부분의 경우 충분해야 합니다.

3단계: 홈 화면에서 프로그레시브 웹 앱을 사용할 수 있습니다. 외관상의 차이점이 보이시나요?

PWA는 특정 기능을 포함하지 않거나 전용 앱의 편리함을 제공하지 않지만 저장 공간이 정말 협소한 경우에 이상적인 대체품입니다.
9. 원하지 않는 스톡 앱 제거
네, 제대로 읽으셨습니다. iOS 12에서는 다음을 수행할 수 있습니다. 대부분의 스톡 앱 제거 함께 제공됩니다. 홈 화면에서 앱 아이콘을 길게 누르면 모든 앱 아이콘이 흔들리기 시작합니다. 아이콘에 'x'자 모양의 기호가 보이면 해당 앱을 삭제하고 필요한 공간을 확보할 수 있습니다. 그러나 앞서 언급한 이유로 앱을 완전히 삭제하기 전에 항상 앱 오프로드를 고려하십시오.

메모: 스톡 앱을 다시 설치하려면 App Store에서 검색하면 됩니다. 걱정하지 마세요. App Store는 제거할 수 없습니다.
iOS 12에는 특정 주식 앱(FaceTime, 음성 메모 및 기타 몇 가지)을 삭제하면 설정 앱 내에서 정지 및 충돌. 그런 일이 발생하면 결국 다시 설치해야 할 수 있습니다.
가이딩 테크에서도
공간 관리
위의 포인터는 결코 완전한 목록이 아닙니다. 항상 비판적인 눈으로 좋아하는 앱을 보세요. 많은 미디어나 파일을 오프라인으로 저장합니까? 불필요한 파일과 삭제된 로컬 저장 문서를 문제 없이 백업할 수 있습니까? 음악이나 비디오를 로컬로 다운로드하지 않고 스트리밍할 수 있습니까?
또한 앱의 설정 패널로 들어가서 잠재적으로 저장 공간을 확보할 수 있는 옵션이 있는지 확인하십시오. 예를 들어, Tumblr와 같은 앱 그리고 원드라이브 부풀려진 파일 캐시를 지우는 옵션을 제공합니다. 이와 같은 작은 작업으로 iPhone 또는 iPad에 항상 충분한 저장 공간을 확보할 수 있습니다.