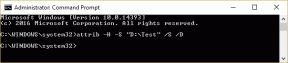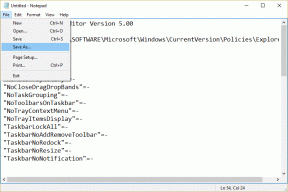Windows 10에서 Windows 11과 유사한 작업 표시줄을 얻는 방법
잡집 / / November 29, 2021
개선된 작업 표시줄 디자인은 새로운 Windows 11의 모습. Windows 11의 작업 표시줄은 가운데 중앙에 있으며 몇 가지 다른 기능을 제공합니다. Windows 10 컴퓨터에서 비슷한 경험을 하고 싶다면 Windows 11 업데이트에 뛰어들기로 결정하기 전에 즐길 수 있습니다.

본론으로 들어가기 전에 Windows 10에는 작업 표시줄의 모양을 조정할 수 있는 기본 방법이 없습니다. 시스템 설정을 가지고 놀아야 합니다. 좋은 점은 로켓 과학이 아니라는 것입니다.
그러나 이 방법으로는 전체 모양을 복제할 수 없습니다. 예를 들어 시작 버튼은 여전히 왼쪽에 있습니다. 그리고 Wi-Fi, 볼륨 등의 아이콘이 있습니다. 표준 Windows 10 아이콘이 됩니다.
계속 진행하려는 경우 Windows 10에서 Windows 11과 유사한 작업 표시줄을 얻는 방법은 다음과 같습니다.
가이딩 테크에서도
Windows 10에서 Windows 11과 유사한 작업 표시줄을 얻는 방법
이것은 Windows 10의 모든 버전에서 작동해야 합니다.
1 단계: Windows 탐색기를 열고 두 개의 빈 폴더를 만듭니다. 폴더의 이름과 위치는 그다지 중요하지 않습니다.

이 경우 폴더 이름을 F1 및 F2로 지정했습니다.
2 단계: 그런 다음 작업 표시줄을 마우스 오른쪽 버튼으로 클릭하고 도구 모음 > 새 도구 모음을 선택합니다. 이제 시스템에서 위치를 묻습니다. 방금 만든 빈 폴더 중 하나를 선택합니다.

두 번째 폴더에 대해서도 동일한 작업을 수행합니다.
내려오면 방금 만든 폴더의 이름이 있는 두 개의 도구 모음이 작업 표시줄에 표시됩니다.

3단계: 그런 다음 작업 표시줄을 마우스 오른쪽 버튼으로 클릭하고 모든 도구 모음 잠금 옵션의 선택을 취소합니다. 방금 만든 도구 모음 옆에 수직 마커가 표시됩니다. 이러한 마커는 드래그할 수 있습니다.

도구 모음 중 하나를 시작 버튼 옆 왼쪽으로 드래그하기만 하면 됩니다. 오른쪽의 도구 모음은 그대로 두십시오.
4단계: 그런 다음 아이콘 폴더를 오른쪽으로 끌어 가운데에 맞춥니다.
이제 거친 구조가 형성되는 것을 볼 수 있습니다. 마지막 터치를 위해 도구 모음을 마우스 오른쪽 버튼으로 클릭하고 두 도구 모음에 대한 제목 표시 및 텍스트 표시 옵션을 선택 취소합니다.

이렇게 하면 이름과 텍스트가 제거되어 Windows 11과 마찬가지로 아이콘 폴더의 양쪽에 빈 공간이 생깁니다.
5단계: 마지막으로 작업 표시줄을 마우스 오른쪽 버튼으로 클릭하고 작업 표시줄 잠금을 선택하여 작업 표시줄을 제자리에 잠급니다. 그 후에는 작업 표시줄의 높이나 위치를 변경할 수 없습니다.
이것이 작업 표시줄의 위치를 변경하고 Windows 11처럼 보이게 하는 방법입니다.

이 과정이 지루해 보이지만 한 번만 설정하면 됩니다.
가이딩 테크에서도
작업 표시줄 사용자 지정
Windows 11에서 Microsoft는 전체 작업 표시줄을 중앙으로 축소했습니다. 기본적으로 시작 버튼과 검색 버튼은 센터의 앱 아이콘과 폴더 옵션 옆에 있습니다.
그러나 앞서 언급했듯이 시작 버튼을 중앙으로 가져올 수 없습니다. 그럼에도 불구하고 여전히 수행할 수 있는 몇 가지 사용자 정의가 있습니다.
1. 뉴스 및 날씨 제거
완전한 경험을 원한다면 작업 표시줄에서 뉴스 및 날씨 위젯을 제거하거나 비활성화할 수 있습니다.
그렇게 하려면 작업 표시줄을 마우스 오른쪽 버튼으로 클릭하고 뉴스 및 관심분야 > 끄기를 선택합니다. 그게 다야

위젯이 작업 표시줄에서 사라집니다.
2. 정리 시스템 트레이
동시에 시스템 트레이를 깔끔하게 정리하려면 일부 아이콘을 제거하면 됩니다. 기본적으로 Windows 10은 Wi-Fi 상태, 볼륨, 배터리 등을 표시합니다.
그러나 정기적으로 확인하지 않으면 아이콘이 넘칠 수 있습니다. 예를 들어, Windows PC 중 하나에 Meet Now, Windows Update Status 및 Dropbox 아이콘이 있어 어수선해 보였습니다.
1 단계: 작업 표시줄을 마우스 오른쪽 버튼으로 클릭하고 작업 표시줄 설정을 선택합니다. 그런 다음 알림 영역 옵션이 표시될 때까지 아래로 스크롤합니다.
'선택할 아이콘...' 옵션을 선택합니다.

2 단계: 그런 다음 제거하려는 아이콘의 스위치를 토글합니다. 그게 다야.

사용자 경험과 아이콘은 Windows 10과 동일하게 유지되지만 Windows 11과 같은 깨끗한 시스템 트레이를 갖게 됩니다.
Windows 11의 맛
이것이 Windows 10에서 Windows 11과 유사한 작업 표시줄을 얻을 수 있는 방법입니다. 일회성 프로세스이며 작업 표시줄이 잠기면 거의 동일하게 유지됩니다. 물론 아이콘이 쏟아지는 것에 대해 걱정하지 않고 자유롭게 아이콘 공유를 추가할 수 있습니다.