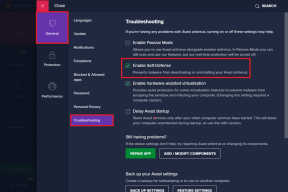모바일 및 PC용 Google 문서도구에서 사진을 삽입하고 편집하는 방법
잡집 / / November 29, 2021
Google 문서도구는 단순한 텍스트 기반 문서 작성 플랫폼이 아닙니다. Google 문서 파일에 사진, 동영상, GIF 파일까지 추가할 수 있습니다. 그림은 텍스트를 시각적으로 매력적으로 만들고 추가 기능을 추가합니다. 문서에 대한 세부 정보. 이미지 삽입 방법이 궁금하시다면 Android, iOS, iPadOS 및 컴퓨터에서 Google 문서도구를 사용 중입니다. 장소.

스크린샷, 사진, 인포그래픽 및 그래프 Google 문서도구에서 문서에 추가할 수 있는 이미지 유형 중 일부입니다. 또한 다양한 수행 방법을 알려드립니다. 이미지와 관련된 편집 활동 자르기, 테두리 추가, 크기 조정 및 이동과 같은.
모바일 및 PC용 Google 문서도구에서 이미지를 사용하고 수정하는 방법에 대한 가이드를 시작하겠습니다.
가이딩 테크에서도
PC의 Google 문서도구에 그림을 삽입하는 방법
컴퓨터의 Google 문서도구에 이미지를 추가하는 방법에는 네 가지가 있습니다.
방법 1: 드래그 앤 드롭
Google 문서도구에 이미지를 추가하는 가장 쉬운 방법 중 하나는 드래그 앤 드롭 방식을 사용하는 것입니다. Google 문서도구 문서를 열고 이미지를 삽입할 위치에 커서를 놓습니다. 그런 다음 다른 앱의 이미지를 Google 문서도구로 끌어다 놓습니다.
방법 2: 복사 붙여넣기
위의 방법과 마찬가지로 복사-붙여넣기의 전통적인 개념을 사용하여 Google 문서도구에 이미지를 추가할 수 있습니다. 이미지를 복사하고 Ctrl + C 및 Ctrl + V 키보드 단축키를 사용하여 각각 Google 문서도구에 붙여넣습니다.
방법 3: 옵션 삽입
위의 두 가지 방법이 마음에 들지 않는다면 이 방법도 시도해 볼 수 있습니다. Google 문서도구 문서에서 이미지를 추가할 위치에 커서를 놓습니다. 메뉴 모음에서 삽입 옵션을 클릭하고 이미지를 선택합니다. 컴퓨터, 카메라, Google 드라이브 및 Google 포토. 웹 옵션을 사용하여 인터넷에서 직접 검색할 수도 있습니다. 원하는 옵션을 선택하고 이미지를 선택합니다.

방법 4: 주석이 있는 그림으로 이미지 추가
선, 원, 화살표와 같은 모양을 추가하거나 Google 문서도구 내에서 바로 이미지에 입력하려면 이미지를 그림으로 추가해야 합니다. 이를 위해 삽입 > 그리기 > 새로 만들기로 이동합니다.

그리기 화면에서 이미지 옵션을 클릭하여 이미지를 추가합니다. 추가되면 도구 모음의 옵션을 사용하여 화살표, 텍스트 등을 추가합니다. 마지막으로 저장 후 닫기를 클릭하여 문서에 주석이 있는 이미지를 삽입합니다. 에 대한 자세한 가이드를 확인하세요. Google 문서에서 사진 위에 텍스트 또는 이미지 추가.
프로 팁: 이미지를 추가한 후 텍스트나 화살표를 더 추가하려면 이미지를 한 번 클릭하고 편집 옵션을 누르십시오.

컴퓨터의 Google 문서에서 이미지를 편집하는 방법
이미지를 추가하면 Google 문서도구에서 사진 편집을 위한 다양한 기능을 제공합니다. 아래에서 확인해 보겠습니다.
Google 문서에서 그림 옆에 텍스트를 넣는 방법
그림 옆이나 그림 쪽에 텍스트를 넣으려면 줄 바꿈 스타일을 변경해야 합니다. Google 문서도구는 세 가지 줄 바꿈 스타일을 제공합니다.
- 인라인: 이미지가 텍스트처럼 추가됩니다. 즉, 텍스트의 일부입니다.
- 줄 바꿈: 텍스트가 이미지의 양쪽에 있을 수 있습니다.
- 나누기: 텍스트가 이미지 위 또는 아래에 있습니다.
스타일을 변경하려면 이미지를 클릭하세요. 메뉴가 나타납니다. 점 3개 아이콘을 클릭하고 모든 이미지 옵션을 선택합니다.

오른쪽에 새 사이드바가 열립니다. 스타일을 확장하고 포장 스타일을 선택합니다.

이미지 자르기, 정렬 및 회전 방법
이미지를 자르려면 이미지를 마우스 오른쪽 버튼으로 클릭하고 자르기 옵션을 선택합니다. 그런 다음 이미지를 조정하여 자르십시오.

그림에 대한 정렬을 선택하려면 해당 그림을 한 번 클릭하면 다양한 정렬 옵션이 표시됩니다. 하나를 고르시 오.

다음과 같은 기타 편집 작업을 회전하고 수행하려면 색상 변경, 투명도, 밝기 등을 보려면 이미지를 클릭하고 점 3개 아이콘을 누르십시오. 모든 이미지 옵션을 선택합니다. 그런 다음 사진을 편집할 방법을 선택합니다.

이미지 이동 및 크기 조정 방법
Google 문서도구의 새 위치로 이미지를 이동하려면 마우스를 사용하여 이미지를 드래그하세요. 크기를 변경하려면 이미지를 클릭하고 작은 사각형 상자를 사용하여 크기를 늘리거나 줄입니다. 모든 이미지 옵션에서 크기를 변경할 수도 있습니다.

그림에 테두리를 추가하는 방법
테두리를 추가하려면 이미지를 한 번 클릭하십시오. 상단의 편집 막대에서 테두리 옵션이 활성화된 것을 볼 수 있습니다. 필요에 따라 테두리 스타일, 색상 및 두께를 선택하십시오.

이미지를 삭제하는 방법
이미지를 삭제하려면 이미지를 클릭하고 키보드에서 Delete 키를 누르십시오. 또는 이미지를 마우스 오른쪽 버튼으로 클릭하고 삭제를 선택합니다. 오른쪽 클릭 메뉴를 사용하여 이미지를 교체할 수도 있습니다.
프로 팁: 컴퓨터에서 이미지 옵션은 마우스 오른쪽 버튼 클릭 메뉴, 상단 표시줄, 점 3개 아이콘의 모든 이미지 옵션의 세 가지 위치에 흩어져 있습니다. 모두 사용하여 이미지를 수정하십시오.
가이딩 테크에서도
Android, iPhone 및 iPad의 Google 문서도구에 사진을 삽입하는 방법
단계는 다음과 같습니다.
1 단계: 문서 문서를 열고 떠 있는 편집 아이콘을 탭하거나 두 번 클릭합니다.

2 단계: 상단의 추가(+) 아이콘을 누르고 메뉴에서 이미지를 선택합니다. 사진, 카메라 및 웹에서 세 가지 옵션이 제공됩니다. 당신이 좋아하는 것을 선택하십시오.

Android의 Google 문서에서 이미지를 수정하는 방법
Android에서 이미지를 편집하려면 이미지를 한 번 탭하고 점 3개 아이콘을 누르십시오. 이미지 옵션을 선택합니다. 포장 스타일, 테두리 색상, 두께 및 스타일을 선택합니다. 이미지를 삭제하려면 이미지를 누르고 삭제를 선택합니다. 이미지 테두리 주위의 작은 상자를 사용하여 크기를 변경합니다. 이미지를 이동하려면 이미지를 누른 상태에서 새 위치로 끕니다.


팁: 알아 내다 모바일 및 PC에서 Google 문서를 PDF로 저장하는 방법.
iOS 및 iPadOS의 Google 문서에서 이미지를 수정하는 방법
iPhone 및 iPad에서 이미지를 탭합니다. 팝업 바에서 줄 바꿈 스타일 및 테두리와 같은 이미지 수정 기능을 사용할 수 있습니다. 이미지를 이동하려면 잘라내기를 누르고 필요한 위치에 붙여넣습니다.

가이딩 테크에서도
Google 문서도구에 이미지를 삽입할 수 없음
Android 및 iOS/iPadOS의 Google 문서도구에서 이미지를 추가할 수 없는 경우 Google 문서도구가 사진에 액세스하도록 허용해야 합니다. Android에서 인증하려면 휴대전화 설정 > 앱 > Google 문서도구 > 권한으로 이동하세요. 사진에 대한 권한을 부여합니다. 마찬가지로 iPhone 및 iPad에서 설정 > Google 문서 > 사진으로 이동합니다. 없음 대신 선택한 사진 또는 모든 사진을 선택합니다. 도움이 되기를 바랍니다.
다음: 때로는 사진을 저장하고 싶은 Google 문서도구 문서가 있습니다. 모바일 및 PC에서 Google 문서도구의 이미지를 저장하는 방법을 알아보세요.