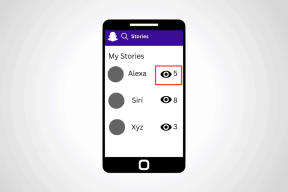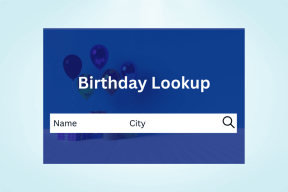Windows 10을 복구 모드로 부팅하는 방법
잡집 / / November 28, 2021
따라서 최근에 Windows 10으로 업데이트했으며 시스템에 몇 가지 문제가 있습니다. Windows 10을 복구 모드로 부팅하려고 하지만 바로 가기 F8열쇠 또는 Fn + F8 키 작동하지 않습니다. 당신은 피클에 있습니까? 걱정 하지마! 오늘 논의할 몇 가지 방법이 있습니다. 하지만, 복구 모드란 무엇입니까? 복구 모드는 중요한 시스템 문제에 직면했을 때 Windows가 부팅되는 특별한 방법입니다. 이는 CPU가 문제의 심각성을 이해하는 데 도움이 되므로 문제 해결에 도움이 됩니다. NS 복구 모드의 주요 용도 아래에 나열되어 있습니다:
- 문제 해결 허용 – 시스템에 악성코드나 바이러스가 있는 경우에도 복구 모드에 액세스할 수 있으므로 문제 해결 옵션을 통해 문제를 진단할 수 있습니다.
- 손상으로부터 PC를 보호합니다 - 복구 모드는 시스템 손상을 제한하여 방어자 역할을 합니다. 서비스 및 장치 사용을 제한하고 하드웨어 관련 드라이버를 비활성화하여 문제를 신속하게 해결합니다. 예를 들어, 다음과 같은 서비스 autoexec.bat 또는 config.sys 파일은 복구 모드에서 실행되지 않습니다.
- 손상된 프로그램 수정 – Windows 10 복구 모드는 시스템을 재부팅하는 동안 결함이 있거나 손상된 프로그램을 수정하는 데 중추적인 역할을 합니다.
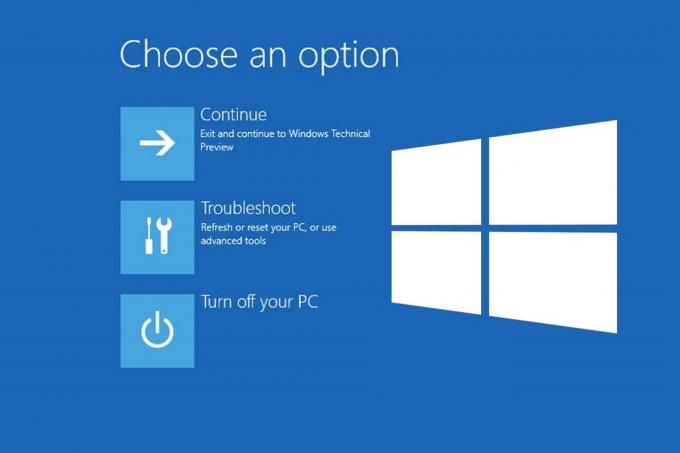
내용물
- Windows 10에서 복구 모드로 부팅하는 방법
- 방법 1: 시스템 시작 중 F11 키 누르기
- 방법 2: PC를 다시 시작하는 동안 Shift 키를 누릅니다.
- 방법 3: 설정에서 복구 옵션을 사용합니다.
- 방법 4: 명령 프롬프트 실행
- 방법 5: Windows 설치 USB 드라이브 생성 및 사용
Windows 10에서 복구 모드로 부팅하는 방법
방법을 배우기 전에 Windows 10은 시스템에 치명적인 문제가 발생했을 때 자동으로 복구 모드로 부팅할 수 있다는 점에 유의하는 것이 중요합니다. 이 경우 복구 모드로 다시 부팅을 시도하기 전에 시스템을 정상적으로 몇 번 부팅하십시오. Windows 8.1 또는 10 및 Windows 11의 복구 옵션에 대해 자세히 알아보려면 여기를 클릭.
방법 1: 시스템 시작 중 F11 키 누르기
이것은 Windows 10을 복구 모드로 부팅하는 가장 쉬운 방법입니다.
1. 클릭 시작 메뉴. 클릭 전원 아이콘 > 재시작 PC를 다시 시작하는 옵션.

2. Windows 시스템이 켜지기 시작하면 F11 키 키보드에.
또한 읽기:Windows 10 부팅 관리자란 무엇입니까?
방법 2: PC를 다시 시작하는 동안 Shift 키를 누릅니다.
시스템을 강제로 Windows 10 복구 모드로 부팅하는 방법에는 여러 가지가 있습니다. 아래 단계에 따라 시작 메뉴에서 복구 모드에 액세스해 보십시오.
1. 로 이동 시작 > 전원상 이전과 같이.
2. 클릭 재시작 들고 있는 동안 Shift 키.

Windows 10 복구 부팅 메뉴로 리디렉션됩니다. 이제 원하는 대로 옵션을 선택할 수 있습니다.
메모: 다음은 고급 복구 설정으로 이동하는 단계입니다.
3. 여기를 클릭하십시오. 문제 해결, 보여진 바와 같이.

4. 그런 다음 선택 고급 옵션.
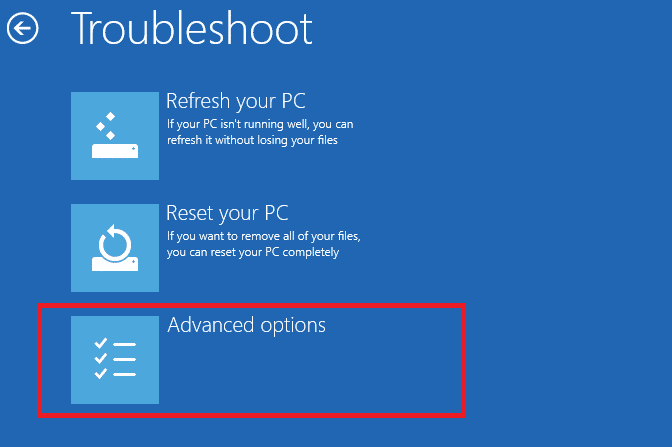
방법 3: 설정에서 복구 옵션 사용
설정 앱을 사용하여 Windows 10에서 복구 모드에 액세스하는 방법은 다음과 같습니다.
1. 검색 및 실행 설정, 아래 그림과 같이.
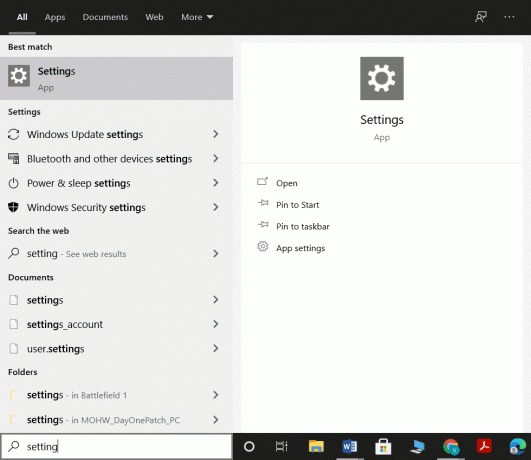
2. 클릭 업데이트 및 보안, 보여진 바와 같이.
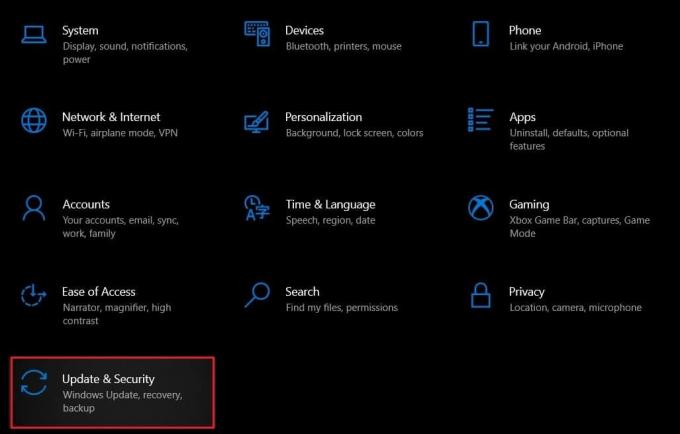
3. 클릭 회복 왼쪽 패널에서 지금 다시 시작 아래에 고급 시작 오른쪽 패널에서

4. 다음으로 이동합니다. Windows 복구 환경, 아래 그림과 같이. 필요에 따라 진행합니다.

또한 읽기:Windows 10에서 고급 시작 옵션에 액세스하는 방법
방법 4: 명령 프롬프트 실행
다음과 같이 명령 프롬프트를 사용하여 Windows 10을 복구 모드로 부팅할 수 있습니다.
1. 시작하다 명령 프롬프트 통해 윈도우 검색창, 보여진 바와 같이.
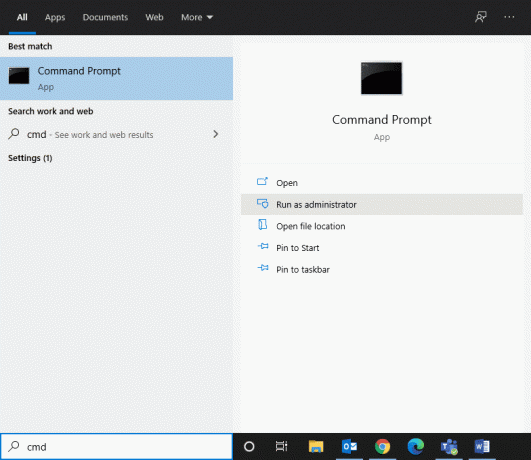
2. 다음 명령을 입력합니다. 종료.exe /r /o 그리고 치다 입력하다 실행하다.

3. 다음 메시지를 확인하십시오. 로그아웃됩니다. Windows RE로 진행합니다.
방법 5: Windows 설치 USB 드라이브 생성 및 사용
위의 방법 중 어느 것도 효과가 없으면 Windows 설치 USB 드라이브를 사용하여 컴퓨터를 부팅하고 이 방법에 설명된 대로 복구 설정에 액세스합니다.
메모: Windows 설치 USB 드라이브가 없는 경우 다른 컴퓨터에서 부팅 가능한 USB 드라이브를 만들어야 합니다. 에 대한 가이드 읽기 미디어 생성 도구를 사용하여 Windows 10 설치 미디어를 만드는 방법은 여기를 참조하십시오.
1. 삽입 Windows 설치 USB 드라이브 당신의 장치에서.
2. 각 옆에 있는 드롭다운 옵션에서 다음 필드를 선택합니다.
- 설치할 언어
- 시간 및 통화 형식
- 키보드 또는 입력 방법
3. 그런 다음 다음.
4. 에서 윈도우 설정 화면, 클릭 컴퓨터 수리.
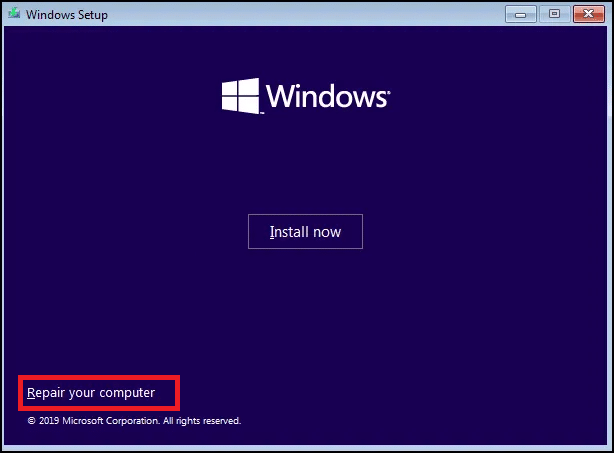
5. 이전과 같이 Windows 10 복구 부팅 메뉴 블루 스크린으로 리디렉션됩니다.
추천:
- 충분한 RAM 용량
- Windows 11을 디블로트하는 방법
- Windows 10에서 알 수 없는 USB 장치 수정
- Windows 10에서 WiFi Direct를 비활성화하는 방법
복구는 필수적이며 기능적으로 실행 가능합니다. 또한 동일한 액세스에 사용할 수 있는 여러 경로가 있습니다. 에 대한 포괄적인 솔루션을 제공하기를 바랍니다. Windows 10을 복구 모드로 부팅하는 방법. 문의 사항이나 제안 사항이 있는 경우 아래 의견 섹션에 기재하십시오.