Microsoft Word에서 채울 수 있는 양식 만들기
잡집 / / November 28, 2021
Microsoft Word에서 채울 수 있는 양식 만들기: 코딩 작업 없이 채울 수 있는 양식을 만들고 싶습니까? 대부분의 사람들은 이러한 종류의 양식을 만들기 위해 Adobe 및 PDF 문서를 고려합니다. 실제로 이러한 형식은 매우 인기가 있습니다. 또한 양식을 만드는 데 사용할 수 있는 다양한 온라인 도구가 있습니다. 생각해본 적 있어? Microsoft Word에서 채울 수 있는 양식을 만드시겠습니까? 예, Microsoft Word는 텍스트를 작성하기 위한 것뿐만 아니라 채울 수 있는 양식을 쉽게 만들 수 있는 강력한 도구입니다. 여기서 우리는 가장 숨겨진 비밀 기능 중 하나를 공개 할 것입니다. MS 워드 채울 수 있는 양식을 만드는 데 사용할 수 있습니다.

내용물
- Microsoft Word에서 채울 수 있는 양식 만들기
- 1단계 – 개발자 탭을 활성화해야 합니다.
- 2단계 – 옵션 사용 시작
- 3단계 – 필러 텍스트 상자를 편집할 수 있습니다.
- 4단계 – 콘텐츠 컨트롤 편집
Microsoft Word에서 채울 수 있는 양식 만들기
1 단계 – 개발자 탭을 활성화해야 합니다.
Word에서 채울 수 있는 양식을 만들려면 먼저 개발자를 활성화해야 합니다. Microsoft Word 파일을 열 때 다음으로 이동해야 합니다. 파일 섹션 > 옵션 > 리본 사용자 정의 > 개발자 옵션에 체크 표시 오른쪽 열에서 개발자 옵션을 활성화하고 마지막으로 확인을 클릭합니다.


확인을 클릭하면, 개발자 탭이 채워집니다.헤더 섹션에서 MS 워드의. 이 옵션에서 액세스를 제어할 수 있습니다. 여덟 가지 옵션 일반 텍스트, 서식 있는 텍스트, 그림, 확인란, 콤보 상자, 드롭다운 목록, 날짜 선택기 및 빌딩 블록 갤러리와 같은
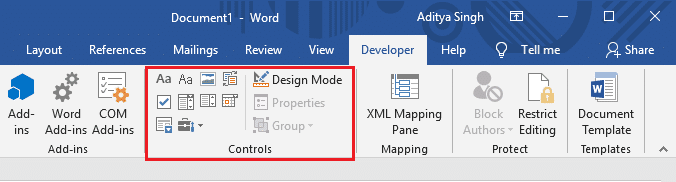
2단계 – 옵션 사용 시작
제어 설정에서 여러 옵션에 액세스할 수 있습니다. 각 옵션의 의미를 이해하려면 옵션 위에 마우스를 올리기만 하면 됩니다. 다음은 이름과 나이가 있는 간단한 상자를 만든 예입니다. 일반 텍스트 컨트롤 콘텐츠를 삽입했습니다.

이 옵션을 사용하면 사용자가 간단한 텍스트 데이터를 채울 수 있는 양식을 만들 수 있습니다. "텍스트를 입력하려면 여기를 클릭하거나 탭하세요.”.
3단계 – 필러 텍스트 상자를 편집할 수 있습니다.
기본 설정에 따라 필러 텍스트 상자를 변경할 수 있는 사용자 지정 권한이 있습니다. 당신이해야 할 모든 디자인 모드 옵션.

이 옵션을 클릭하면 변경을 수행하고 이 옵션을 종료할 수 있습니다. 디자인 모드다시 옵션.
4단계 – 콘텐츠 컨트롤 편집
필러 상자의 디자인을 변경할 수 있으므로 동일한 방식으로 액세스할 수 있습니다. 콘텐츠 컨트롤 편집. 클릭 속성 탭 여기에 필요한 변경을 수행할 수 있는 옵션이 표시됩니다. 당신은 할 수 있습니다 텍스트의 제목, 태그, 색상, 스타일 및 글꼴 변경. 또한 컨트롤을 삭제하거나 편집할 수 있는지 여부에 대한 확인란을 선택하여 컨트롤을 제한할 수 있습니다.

서식 있는 텍스트와 일반 텍스트
Word에서 채울 수 있는 양식을 만드는 동안 이 두 가지 옵션 중 하나를 선택하는 것에 대해 혼란스러울 수 있습니다. 제어 옵션의 차이점을 찾는 데 도움을 드리겠습니다. 서식 있는 텍스트 컨트롤을 선택하면 문장의 모든 단어의 스타일, 글꼴, 색상을 개별적으로 쉽게 변경할 수 있습니다. 반면에 일반 텍스트 옵션을 선택하면 한 줄 편집이 전체 행에 적용됩니다. 그러나 일반 텍스트 옵션을 사용하면 글꼴 변경 및 색상 변경도 수행할 수 있습니다.
작성 가능한 양식에 드롭다운 목록을 추가하시겠습니까?
네, MS 워드로 만든 폼에 드롭다운 목록을 추가할 수 있습니다. 이 도구에서 무엇을 더 요구할 것입니까? 워드 파일에 추가하려면 클릭해야 하는 드롭다운 컨트롤 상자가 있습니다. 기능이 추가되면 다음을 수행해야 합니다. 속성을 클릭 옵션을 추가로 편집하고 선택할 수 있는 사용자 정의 드롭다운 옵션을 추가합니다.
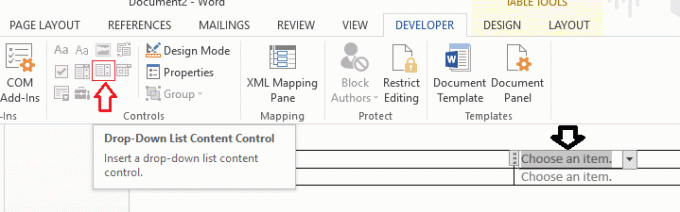
클릭 추가하다 버튼을 누른 다음 원하는 이름을 입력합니다. 기본적으로 표시 이름과 값은 동일하며 Word 매크로를 작성할 때까지 변경할 특별한 이유가 없습니다.
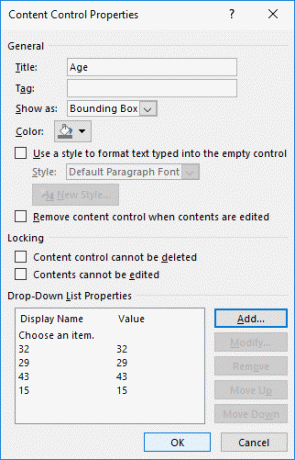
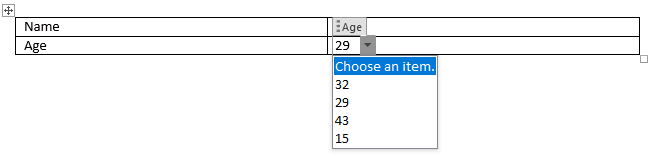
사용자 지정 목록을 추가한 후 드롭다운 항목이 표시되지 않으면 디자인 모드에서 벗어났는지 확인하세요.
날짜 선택기
양식에 추가할 수 있는 또 다른 옵션은 날짜 선택기입니다. 다른 날짜 선택 도구와 마찬가지로 이 도구를 클릭하면 양식의 날짜를 채울 특정 날짜를 선택할 수 있는 달력이 채워집니다. 평소처럼 쉽지 않죠? 그러나 새로운 점은 이러한 모든 작업을 MS Word에서 수행하는 동안 채울 수 있는 양식 만들기.
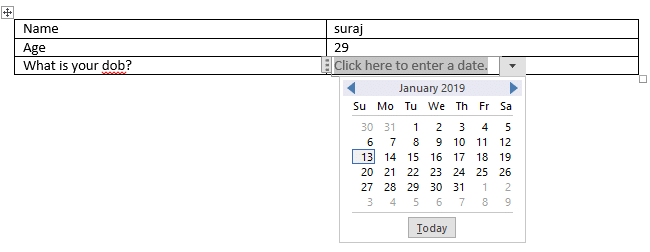
픽쳐 컨트롤: 이 옵션을 사용하면 양식에 그림을 추가할 수 있습니다. 필요한 이미지 파일을 쉽게 업로드할 수 있습니다.
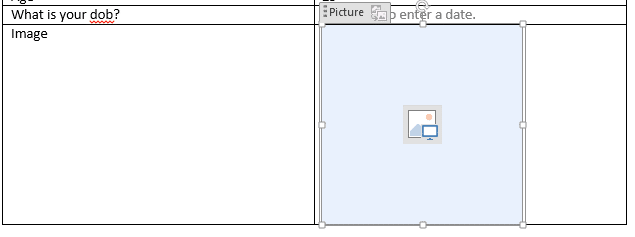
MS Word에서 채울 수 있는 양식을 만들려는 경우 잘 구성된 표를 사용하여 양식을 만드는 것이 좋습니다.
추천:
- Windows 10에서 여러 Google 드라이브 계정 동기화
- 브라우저에서 자동으로 웹 페이지 새로 고침
- Microsoft Outlook에서 Gmail을 사용하는 방법
- 컴퓨터의 RAM 불량 메모리 테스트
위의 단계가 도움이 되었기를 바라며 이제 쉽게 Microsoft Word에서 채울 수 있는 양식 만들기, 그러나 이 튜토리얼과 관련하여 여전히 질문이 있는 경우 댓글 섹션에서 자유롭게 질문하세요.



