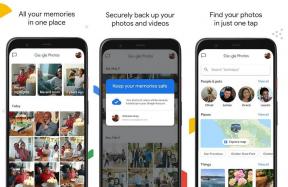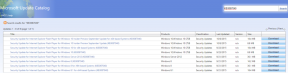Canva에서 소셜 게시물을 예약하는 방법
잡집 / / November 29, 2021
수년 동안 그래픽 디자인 공간을 장악한 Canva가 디자이너와 영향력 있는 사람들을 위한 또 다른 유용한 추가 기능으로 돌아왔습니다. 새로운 일정 기능으로 배너나 템플릿을 쉽게 공유할 수 있습니다. Instagram과 같은 소셜 미디어 네트워크에 Canva, Twitter, Facebook, LinkedIn, Slack 등. Canva에서 소셜 게시물을 예약하는 방법은 다음과 같습니다.

계속 진행하기 전에 한 가지만 분명히 합시다. 소셜 공유 일정은 Canva Pro 사용자에게만 제공됩니다. 몇 주 동안 무료 평가판에 등록하거나 월간 또는 연간 요금제를 지불하여 시작할 수 있습니다.
무료 Canva 사용자인 경우 일정 추가 기능이 바탕 화면에 회색으로 표시되어 사용할 수 없다는 의미입니다. 이 게시물에서는 먼저 Canva 데스크톱을 사용하여 Canva에서 Twitter로 게시물을 예약합니다.
가이딩 테크에서도
Canva에서 소셜 게시물 예약하기
Canva 무료 버전을 사용하면 손쉽게 공유할 수 있습니다. Canva 제작 인스타그램, 페이스북, 트위터 등과 같은 많은 소셜 미디어 네트워크에 또한 일정 기능은 공유에 대한 더 많은 권한을 제공합니다.
또한 이러한 채널을 통해 정기적으로 광고를 수행하는 사람에게 완벽한 도구가 될 수 있습니다. Canva에서 전체 콘텐츠를 계획하고 원하는 소셜 미디어 계정으로 일정을 잡을 수 있습니다.
이제 Canva에서 Twitter로 게시할 게시물을 예약해 보겠습니다.
1 단계: 데스크톱에서 Canva를 열고 계정 자격 증명을 사용하여 로그인하세요. 일정 기능에 액세스하려면 Canva Pro를 사용하고 있는지 확인하세요.
2 단계: 템플릿 섹션으로 이동하여 필요에 맞는 것을 선택하십시오.
Canva에는 바로 사용할 수 있는 수천 개의 템플릿이 있습니다. 일주일 후에 제품에 대한 예정된 판매를 발표하려는 경우. 이 시나리오를 사용하여 여기에서 Canva를 사용하여 Twitter에 관련 배너를 예약할 것입니다.

3단계: 판매 템플릿을 선택하고 Canva 편집 메뉴에서 필요한 대로 변경하세요.
글꼴, 색상, 로고 추가, 배경을 변경하고 소셜 미디어에서 팔로워를 끌어들이는 완벽한 전단지를 만드십시오.
4단계: 디자인이 완전히 마음에 들면 오른쪽 상단 모서리에 있는 점 3개 메뉴를 클릭합니다.

5단계: 일정을 선택합니다.

6단계: 게시물을 게시할 날짜와 시간을 선택합니다. 하단에서 다음을 누르세요.

7단계: 상단에 원하는 날짜와 시간이 표시됩니다. 채널을 선택하고 다음 메뉴에서 원하는 소셜 미디어 채널을 클릭합니다. 여기서는 Twitter를 선택합니다.

8단계: Canva는 선택한 시간에 게시물을 게시하기 위해 선택한 소셜 미디어 플랫폼에 연결하라는 메시지를 표시합니다.
9단계: Canva가 소셜 미디어 계정에 액세스할 수 있도록 승인하세요. Canva의 소셜 미디어 계정에 프로필 사진이 표시됩니다.

10단계: PNG, GIF 또는 MP4 동영상과 같은 Canva 콘텐츠 유형을 선택하고 아래에 280자로 트윗을 작성하세요.
11단계: 게시물 예약을 누르면 게시물이 모두 선호하는 소셜 미디어 채널에서 선택한 날짜와 시간에 게시되도록 설정됩니다.

Canva에서 배너 사본을 만들도록 요청하고 Content Planner에서도 정점을 찍을 수 있습니다.
가이딩 테크에서도
Canva에서 예약된 소셜 게시물을 수정하는 방법
귀하의 판매 게시물은 지금부터 2일 후에 예약될 예정입니다. 그러나 이제 할인을 50%에서 60%로 변경하고 게시물이 게시되는 시간을 편집하려고 합니다.
여기에서 Canva의 뛰어난 콘텐츠 플래너가 작동합니다. 월간 캘린더 보기를 제공하고 곧 게시될 소셜 게시물을 보여줍니다. 아래 단계에 따라 Canva 콘텐츠 플래너를 사용하여 예약된 소셜 게시물을 편집하는 방법을 알아보세요.
1 단계: Canva 홈의 왼쪽에 콘텐츠 플래너가 있습니다. 그것을 클릭하십시오.

2 단계: 편집하려는 예약된 게시물을 클릭합니다.

3단계: 시간과 날짜 옆에 있는 세 개의 버튼 메뉴를 클릭합니다.

4단계: 드롭다운 메뉴를 사용하면 날짜와 시간을 변경하고, 디자인을 편집하고, 콘텐츠 플래너에서 게시물을 삭제할 수도 있습니다.

5단계: 이 디자인 편집을 클릭합니다. Canva에서 게시물 일정 변경에 대해 경고합니다.
6단계: 익숙한 편집 인터페이스에서 필요한 조정을 수행하고 위의 단계를 사용하여 게시물 일정을 조정합니다.
언제든지 콘텐츠 플래너 메뉴를 사용하여 예약된 소셜 게시물의 날짜와 시간을 쉽게 편집, 제거, 변경할 수 있습니다.
Canva 모바일이란?
전체 그래픽 디자인 생성 및 일정은 웹에서 제공하는 것이 가장 좋습니다. 하지만 Canva는 모바일 사용자도 잊지 않았습니다.


일정 기능은 Canva 모바일 앱에서도 사용할 수 있습니다.


Canva에서 최종 디자인을 만들고 상단의 공유 메뉴를 탭하세요. 그런 다음 가로로 스크롤하여 일정 옵션을 찾습니다. 클릭하고 날짜와 시간을 선택하고 소셜 미디어 채널을 선택하면 Canva 모바일에서 소셜 미디어 게시물을 예약할 수 있습니다.
가이딩 테크에서도
콘텐츠를 미리 계획하세요
Canva의 예정된 소셜 공유는 마케팅 대행사, 인플루언서 및 비즈니스 사용자에게 큰 도움이 됩니다. 소셜 미디어 전략을 계획할 수 있으며 예약 기능으로 순간을 놓칠까 걱정할 필요가 없습니다.
Canva의 일정 기능을 어떻게 사용할 계획인가요? 아래 의견에 의견을 공유하십시오.