Windows 10 부팅 관리자란 무엇입니까?
잡집 / / November 28, 2021
윈도우 부팅 관리자 종종 라고 불리는 시스템의 소프트웨어 유틸리티입니다. BOOTMGR. 하드 드라이브의 여러 운영 체제 목록에서 단일 운영 체제를 로드하는 데 도움이 됩니다. 또한 사용자는 기본 입출력 시스템 없이 CD/DVD 드라이브, USB 또는 플로피 드라이브를 부팅할 수 있습니다. 또한 부팅 환경을 설정하는 데 도움이 되며 Windows 부팅 관리자가 없거나 손상된 경우 Windows를 부팅할 수 없습니다. 따라서 Windows 10에서 Windows 부팅 관리자를 활성화 또는 비활성화하는 방법에 대해 자세히 알고 싶다면 올바른 위치에 있습니다. 따라서 계속 읽으십시오!
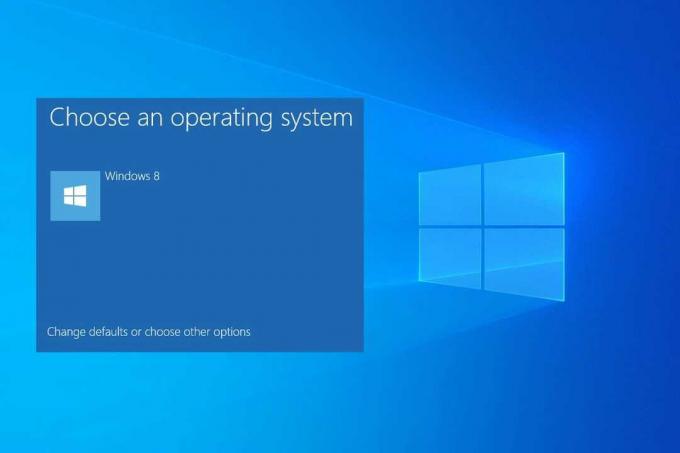
내용물
- Windows 10의 부팅 관리자란 무엇입니까?
- Windows 10에서 Windows 부팅 관리자를 활성화하는 방법
- 방법 1: 명령 프롬프트(CMD) 사용
- 방법 2: 시스템 속성 사용
- Windows 10에서 Windows 부팅 관리자를 비활성화하는 방법
- 방법 1: 명령 프롬프트 사용
- 방법 2: 시스템 속성 사용
- 시스템 구성 도구를 사용하여 응답 시간을 줄이는 방법
Windows 10의 부팅 관리자란 무엇입니까?
볼륨 부트 코드는 볼륨 부트 레코드의 일부입니다. 윈도우 부팅 관리자 Windows 7/8/10 또는 Windows Vista 운영 체제를 부팅하는 데 도움이 되는 이 코드에서 로드된 소프트웨어입니다.
- BOOTMGR에 필요한 모든 구성 데이터는 다음 위치에 있습니다. 부팅 구성 데이터(BCD).
- 루트 디렉터리의 Windows 부팅 관리자 파일은 다음 위치에 있습니다. 읽기 전용 및 숨겨진 형식. 파일은 다음과 같이 표시됩니다. 활동적인 ~에 디스크 관리.
- 대부분의 시스템에서 다음과 같은 파티션에서 파일을 찾을 수 있습니다. 시스템 예약됨 하드 드라이브 문자가 필요하지 않습니다.
- 그러나 파일은 다음 위치에 있을 수 있습니다. 기본 하드 드라이브, 대개 씨 드라이브.
메모: Windows 부팅 프로세스는 시스템 로더 파일이 성공적으로 실행된 후에만 시작되며, 윈로드.exe. 따라서 부트 관리자를 올바르게 찾는 것이 중요합니다.
Windows 10에서 Windows 부팅 관리자를 활성화하는 방법
여러 운영 체제가 있고 이 중 하나를 선택하여 실행하려는 경우 Windows 부팅 관리자를 활성화할 수 있습니다.
방법 1: 명령 프롬프트(CMD) 사용
1. 시작하다 명령 프롬프트 검색 메뉴로 이동하여 입력하면 cmd 그런 다음 운영관리자로, 보여진 바와 같이.

2. 다음 명령을 하나씩 입력하고 입력하다 각각 후:
bcdedit / set {bootmgr} displaybootmenu yesbcdedit / {bootmgr} 시간 초과 60 설정
메모: 당신은 무엇이든 언급할 수 있습니다 시간 초과 값 같이 30,60 등 초 단위로 지정됩니다.
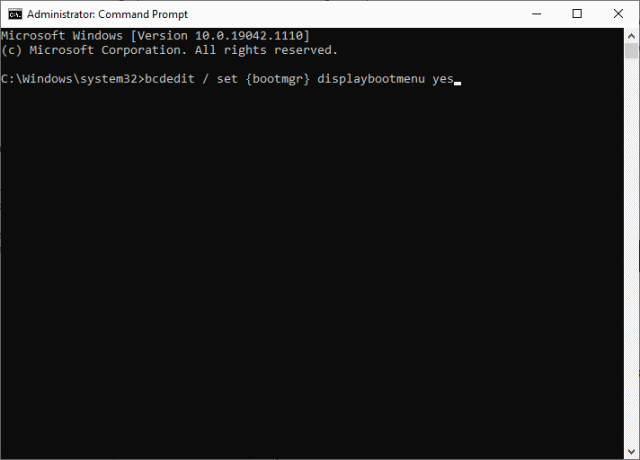
방법 2: 시스템 속성 사용
1. 열려면 운영 대화 상자, 누르기 창 +NS 함께 키입니다.
2. 유형 sysdm.cpl, 클릭 좋아요, 그림과 같이. 이 열릴 것입니다 시스템 속성 창문.

3. 로 전환 고급의 탭을 클릭하고 설정… 아래에 시작 및 복구.

4. 이제 확인란을 선택하십시오. 운영 체제 목록을 표시하는 시간: 그리고 설정 값 몇 초 안에.

5. 마지막으로 좋아요.
또한 읽어보십시오:Windows 10이 USB에서 부팅되지 않는 문제 수정
Windows 10에서 Windows 부팅 관리자를 비활성화하는 방법
Windows 부팅 관리자를 활성화하면 부팅 프로세스가 느려질 수 있으므로 장치에 운영 체제가 하나만 있는 경우 비활성화하여 부팅 프로세스 속도를 높일 수 있습니다. Windows 부팅 관리자를 비활성화하는 방법 목록은 아래에 설명되어 있습니다.
방법 1: 명령 프롬프트 사용
1. 시작하다 관리 권한이 있는 명령 프롬프트, 에 지시된 대로 방법 1, 1 단계 Windows 10에서 Windows 부팅 관리자를 활성화하는 방법 섹션에서.
2. 다음 명령을 입력하고 Enter 키를 누릅니다.
bcdedit / {bootmgr} 시간 초과 0 설정
메모: 당신은 또한 사용할 수 있습니다 bcdedit / {bootmgr} displaybootmenu 설정 Windows 부팅 관리자를 비활성화하는 명령입니다.
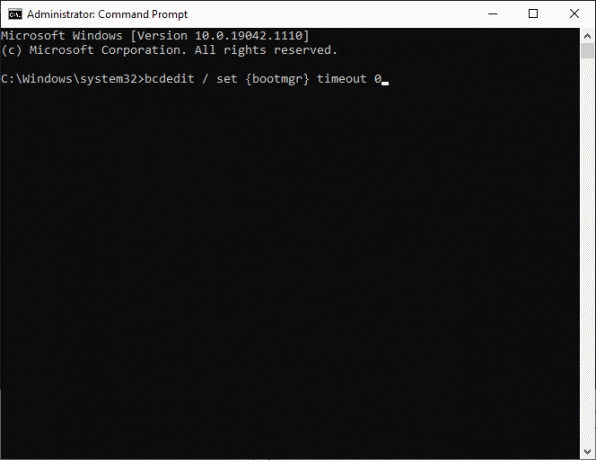
방법 2: 시스템 속성 사용
1. 시작하다 운영 > 시스템 속성, 앞에서 설명한 대로.
2. 아래의 고급 탭, 클릭 설정… 아래에 시작 및 복구, 보여진 바와 같이.

3. 이제 상자의 선택을 취소하십시오. 운영 체제 목록을 표시하는 시간: 또는 설정 값 에게 0초.
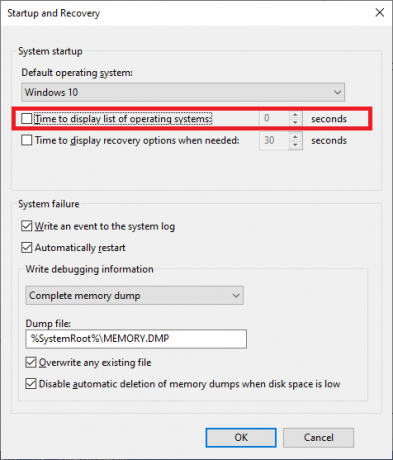
4. 마지막으로 좋아요.
또한 읽어보십시오:Windows 10에서 안전 모드로 부팅하는 방법
시스템 구성 도구를 사용하여 응답 시간을 줄이는 방법
시스템에서 Windows 부팅 관리자를 완전히 제거할 수 없으므로 컴퓨터에서 부팅하려는 운영 체제에 대해 응답하는 시간을 줄일 수 있습니다. 간단히 말해서 다음과 같이 시스템 구성 도구를 사용하여 Windows 10에서 Windows 부팅 관리자를 건너뛸 수 있습니다.
1. 시작하다 실행 대화 상자, 유형 msconfig 그리고 치다 입력하다.

2. 로 전환 신병 탭 시스템 설정 나타나는 창.
3. 이제 선택 운영 체제 사용하고 변경하려는 시간 초과 가치 가능한 최소 값, 강조 표시된 대로.

4. 값을 다음으로 설정 3 그리고 클릭 적용하다 그리고, 좋아요 변경 사항을 저장합니다.
메모: 다음을 입력하면 3보다 작은 값, 아래 그림과 같이 프롬프트가 표시됩니다.

5. 다음을 나타내는 프롬프트가 표시됩니다. 이러한 변경 사항을 적용하려면 컴퓨터를 다시 시작해야 할 수 있습니다. 다시 시작하기 전에 열려 있는 모든 파일을 저장하고 모든 프로그램을 닫습니다..
6. 지시에 따라 수행하고 다음을 클릭하여 선택을 확인합니다. 재시작 또는 다시 시작하지 않고 종료.

추천
- Windows 10에서 작업을 종료하는 방법
- Windows 10에서 DISM 오류 87 수정
- 내 Windows 10 컴퓨터가 느린 이유는 무엇입니까?
- 몇 분마다 인터넷 연결이 끊기는 이유는 무엇입니까?
이 가이드가 도움이 되었기를 바랍니다. Windows 부팅 관리자 및 Windows 10에서 활성화 또는 비활성화하는 방법. 이 기사와 관련하여 질문/제안 사항이 있으면 댓글 섹션에 자유롭게 남겨주세요.



