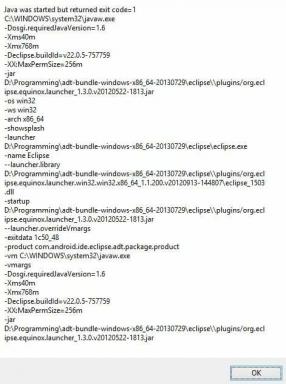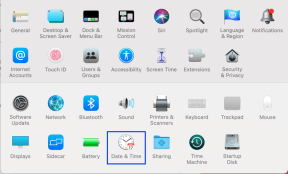Mac에서 텍스트 파일을 만드는 방법
잡집 / / November 28, 2021
최근에 Windows 운영 체제에서 macOS로 전환하셨습니까? 그렇다면 이 안내서가 도움이 될 것입니다. Mac을 다른 Windows 컴퓨터와 구별하는 많은 기능이 있습니다. Mac은 Windows 시스템보다 사용하기 쉽고 안정적입니다. 그러나 macOS로 전환할 때 완전히 다른 한 가지가 있습니다. 즉, Mac에서 텍스트 파일을 만드는 프로세스입니다. 오늘은 Mac에서 새 파일을 만드는 방법을 알려드리겠습니다.

내용물
- Mac에서 새 텍스트 파일을 만드는 방법
- Mac에서 텍스트 파일을 만드는 이유
- 방법 1: Mac에서 터미널로 텍스트 파일 생성
- 방법 2: TextEdit를 사용하여 새 파일을 만듭니다.
- 방법 3: Automator에서 통합
Mac에서 새 텍스트 파일을 만드는 방법
Windows PC에서 작업하고 있었다면 몇 가지 간단한 단계를 거쳐 새 파일을 만들 수 있었을 것입니다. 그러나 이 기능은 Mac 사용자에게는 없습니다.
1. 아무 곳이나 마우스 오른쪽 버튼으로 클릭하십시오. 데스크탑 화면.
2. 선택하다 새로 만들기 > 텍스트 문서, 보여진 바와 같이.

Mac에서 텍스트 파일을 만드는 이유
Mac에서 텍스트 파일을 만드는 방법을 살펴보기 전에 먼저 필요한 이유를 살펴보겠습니다.
- 빠른 접근: Mac에서 새로운 빈 텍스트 파일을 만들고자 하는 가장 일반적인 이유는 빠르고 쉽게 액세스하기 위함입니다. 사무실 회의나 온라인 수업 중에 중요한 사항을 메모하기 위해 바탕 화면에 바로 가기가 필요할 수 있습니다.
- 서식 없는 텍스트: 빈 텍스트 파일을 원하는 또 다른 이유는 서식이 없는 내용을 기록하는 것입니다. 때때로 이 기술은 더 보기 좋은 문서를 만드는 데 도움이 됩니다. 예를 들어, 일반 텍스트 형식의 조잡한 기사를 만든 다음 서식을 위해 워드 프로세서에 붙여넣을 수 있습니다.
- 새로운 기능 탐색: 최근에 macOS로 전환한 경우 Mac에서 새 빈 텍스트 파일을 만드는 방법을 알면 특히 포인터를 기록해야 할 때 큰 도움이 됩니다.
따라서 macOS에서 새 검은색 텍스트 파일을 생성하면 이제 막 사용하기 시작한 사람이 혼동할 수 있습니다. 따라서 단계별 가이드에 따라 Mac에서 텍스트 파일을 만드십시오.
방법 1: Mac에서 터미널로 텍스트 파일 생성
터미널 앱을 사용하면 아래에 설명된 대로 Mac에서 텍스트 파일을 쉽게 만들 수 있습니다.
1. 이동 파인더 그리고 클릭 서비스.
2. 클릭 폴더의 새 터미널 옵션이 표시됩니다.

3. 이제, 터미널 창 기본 설정에 따라 설정된 현재 폴더를 포함하여 가 열립니다.
4. 유형: 터치 myfile.txt 터미널에서.
메모: 바꾸다 myfile.txt 이랑 이름 당신이 당신의 파일을 저장하려는. 예를 들어, mynotes.txt
5. 누르다 입력하다 그런 다음 앱을 종료합니다.
6. 두 번 클릭하여 열려있는 그리고 편집하다 당신이 원하는대로.
방법 2: TextEdit를 사용하여 새 파일 만들기
이 방법은 타사 응용 프로그램 및 코딩 명령을 다운로드하는 것보다 쉽습니다. 좋은 점은 이 플랫폼이 모든 macOS에 내장되어 있으므로 추가 구매가 필요하지 않다는 것입니다. 다음을 사용하여 Mac에서 텍스트 파일을 생성하려면 주어진 단계를 따르십시오. 텍스트편집:
1. 시작하다 스포트라이트 눌러 명령 및 공간 함께 키입니다.
2. 열려있는 텍스트편집 Spotlight 검색 막대에서 검색하여 Mac에서.
3. 텍스트 편집기에서 선택 새 문서, 보여진 바와 같이.
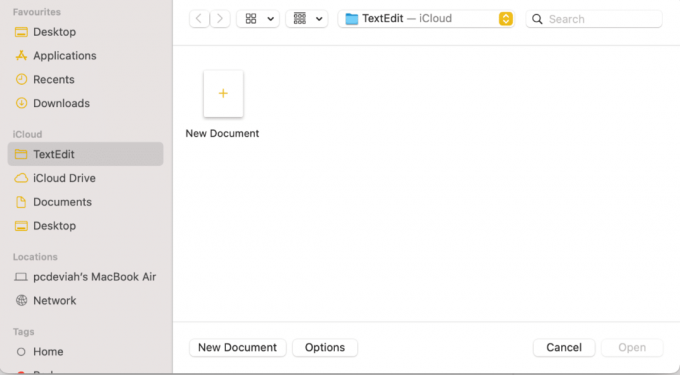
4. 기본적으로 텍스트 편집 앱 서식 있는 텍스트가 포함된 파일을 만듭니다. 클릭 만들다일반 텍스트 ~로부터 체재 메뉴.
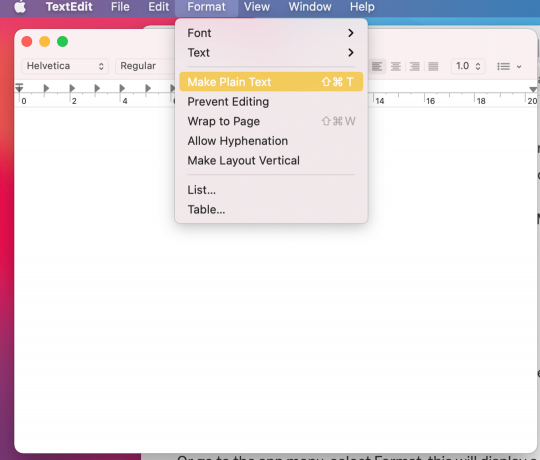
5. 이제 쓰기를 시작할 수 있습니다. 완료되면 다음을 눌러 이 파일을 저장합니다. 커맨드앤에스 키.
6. 여기, 이름을 바꾸다 파일을 선택하고 목적지 저장됩니다.
7. 눌러 확인 버튼을 눌러 저장합니다.
또한 읽기:Mac에서 유틸리티 폴더를 사용하는 방법
방법 3: Automator에서 통합
macOS에서는 오른쪽 클릭 옵션을 사용할 수 없지만 원하는 창에 통합할 수 있습니다. 필요한 코딩을 수정하려면 다음 단계를 따르세요.
1. 클릭 파인더, 및 유형 자동화 검색 창에서.
2. 그런 다음 선택 새 문서 화면의 왼쪽 하단 모서리에서.
메모: 키보드 단축키를 누를 수도 있습니다. 명령 + N 이 기능을 빠르게 수행하려면
3. 선택 애플리케이션 그리고 클릭 선택하다. 이 경우, 워크플로.
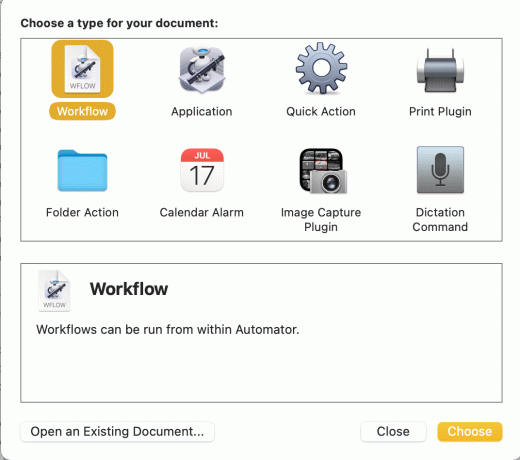
4. 주어진 목록을 아래로 스크롤하십시오 도서관 아래의 행위 탭.
5. 클릭 유용.
6. 클릭 AppleScript 실행, 강조 표시된 대로.
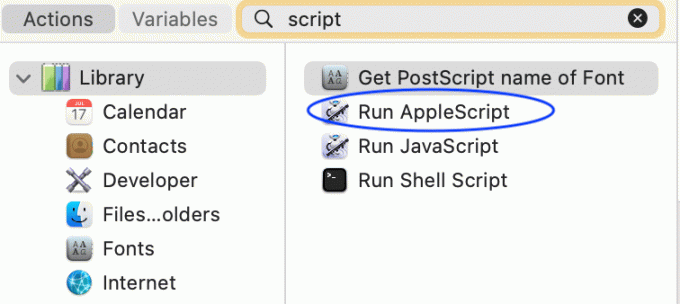
7. 이제 드래그 AppleScript 실행 거기에서 안으로 워크플로.
8. 유형: 응용 프로그램 "Finder"에게 (프론트 윈도우의 대상) 별칭으로 새 파일을 만들도록 지시합니다.
9. 다음을 클릭하십시오. 파일 그리고, 구하다 같이 NewTextDoc.app
메모: 선택하십시오 애플리케이션 ~에 어디에 그리고 파일 형식 옵션.
10. 열려있는 애플리케이션 폴더 사용 파인더.

11. 길게 눌러 옵션 – 명령 키와 동시에 드래그 NewTextDoc 도구 모음에 응용 프로그램.
12. 여기에서 간단히 클릭하여 모든 폴더에 새 문서를 만들 수 있습니다. 자동화 옵션 도구 모음에서.
13. 새 텍스트 파일의 이름이 지정됩니다. 무제. 당신은 할 수 있습니다 파일 이름 바꾸기 당신의 취향에 따라.
MacOS 버전에는 두 가지가 포함됩니다. 명령줄 텍스트 편집기, 즉 Vim과 Emac은 조금 복잡해질 수 있고 익숙해져야 할 수도 있습니다. 이러한 오픈 소스 도구는 무료로 사용할 수 있지만 더 편안하게 사용할 수 있는 추가 편집 소프트웨어 프로그램을 구입 및 다운로드할 수도 있습니다.
- 원자 Mac에서 텍스트 파일을 만드는 데 자주 사용되는 해킹 가능한 텍스트 편집기입니다.
- 마이크로 소프트 워드 Mac에서 새 파일을 만드는 데에도 사용됩니다.
추천:
- Word Mac에 글꼴을 추가하는 방법
- 수정이 iMessage 또는 FaceTime에 로그인할 수 없음
- Mac에서 Safari가 열리지 않는 문제를 해결하는 5가지 방법
- MacOS Big Sur 설치 실패 오류 수정
이 안내서가 귀하에게 적절한 단계별 지침을 제공할 수 있기를 바랍니다. Mac에서 텍스트 파일 생성. 이제 Mac용 터미널을 사용하여 텍스트 파일을 만드는 데 자신감을 가질 것입니다. 추가 질문이 있는 경우 주저하지 말고 아래 댓글 섹션에 질문을 남겨주세요.