Windows 10에서 날짜 및 시간을 변경하는 4가지 방법
잡집 / / November 28, 2021
최근에 Windows 10을 업데이트했거나 Windows 10으로 방금 업그레이드한 경우 시간이 약간 잘못되어 Windows 10에서 날짜 및 시간을 구성해야 하는 것을 경험할 수 있습니다. 그러나 걱정하지 마십시오. Windows 10에서 날짜와 시간을 쉽게 변경할 수 있는 방법이 많이 있습니다. 제어판이나 Windows 10 설정을 통해 날짜와 시간을 구성할 수 있지만 이러한 설정을 구성하려면 관리자로 로그인해야 합니다. 따라서 시간을 낭비하지 않고 아래 나열된 자습서를 사용하여 Windows 10에서 날짜 및 시간을 변경하는 방법을 살펴보겠습니다.
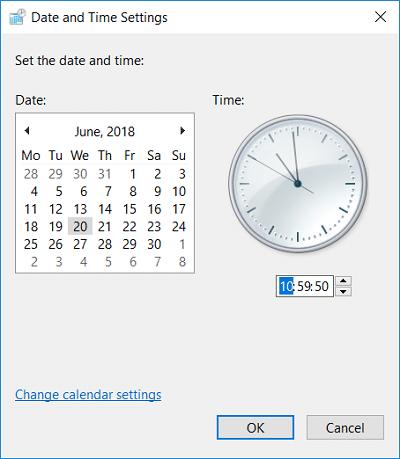
내용물
- Windows 10에서 날짜 및 시간을 변경하는 4가지 방법
- 방법 1: 제어판을 사용하여 Windows 10에서 날짜 및 시간을 변경하는 방법
- 방법 2: Windows 10 설정에서 날짜 및 시간을 변경하는 방법
- 방법 3: 명령 프롬프트를 사용하여 Windows 10에서 날짜 및 시간을 변경하는 방법
- 방법 4: PowerShell을 사용하여 Windows 10에서 날짜 및 시간을 변경하는 방법
Windows 10에서 날짜 및 시간을 변경하는 4가지 방법
확인 복원 지점 생성 문제가 발생하는 경우를 대비하여.
방법 1: 제어판을 사용하여 Windows 10에서 날짜 및 시간을 변경하는 방법
1. 유형 제어 Windows 10 검색에서 다음을 클릭합니다. 제어판 검색 결과에서.

2. 이제 "시계 및 지역"를 클릭한 다음 "날짜와 시간“.

3. 날짜 및 시간 창에서 “날짜 및 시간 변경“.

4. 날짜 및 시간 설정 창이 열리므로 날짜와 시간을 적절하게 구성하고 확인을 클릭합니다.

메모: 시간 설정을 위해 현재 시, 분, 초 및 AM/PM을 변경할 수 있습니다. 날짜를 고려하는 한 월, 연도 및 현재 날짜를 변경할 수 있습니다.
5. 적용을 클릭한 다음 좋아요.
방법 2: Windows 10 설정에서 날짜 및 시간을 변경하는 방법
1. Windows 키 + I를 눌러 엽니다. 설정 그런 다음 클릭 시간 및 언어.

메모: 또는 마우스 오른쪽 버튼을 클릭할 수 있습니다. 날짜 시간 작업 표시줄에서 선택한 다음 날짜/시간을 조정합니다.

2. 확인 날짜 및 시간 선택 왼쪽 메뉴에서
3. 이제 날짜 및 시간을 변경하려면 끄다 "자동으로 시간 설정“.

4. 그런 다음 "변화" 아래에 날짜와 시간을 변경합니다.
5. 다음, 날짜, 월, 연도를 수정하여 숫자를 수정합니다.. 마찬가지로 시간을 정확한 현재 시, 분 및 AM/PM으로 설정한 다음 변화.

6. Windows가 시스템 시계 시간을 인터넷 시간 서버와 자동으로 동기화하도록 하려면 "자동으로 시간 설정" 토글합니다.
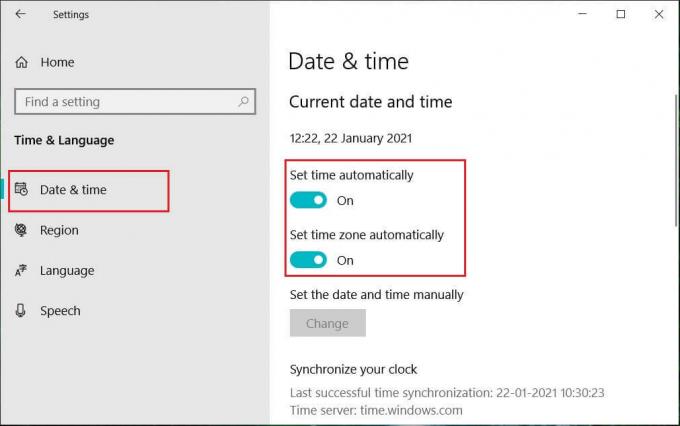
방법 3: 명령 프롬프트를 사용하여 Windows 10에서 날짜 및 시간을 변경하는 방법
1. 명령 프롬프트를 엽니다. 사용자는 다음을 검색하여 이 단계를 수행할 수 있습니다. 'cmd' 그런 다음 Enter 키를 누릅니다.

2. cmd에 다음 명령을 입력하고 Enter 키를 누릅니다.
현재 날짜를 보려면 날짜 /t
현재 날짜를 변경하려면: 날짜 MM/DD/YYYY
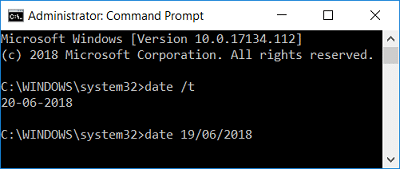
메모: MM은 연도, DD는 날짜, YYYY는 연도입니다. 따라서 날짜를 2018년 3월 15일로 변경하려면 다음을 입력해야 합니다. 날짜 03/15/2018
3. cmd에 다음 명령을 입력하고 Enter 키를 누릅니다.
현재 시간을 보려면: time /t
현재 날짜를 변경하려면: 시간 HH: MM
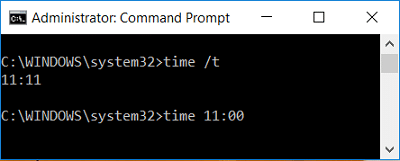
메모: HH는 시간이고 MM은 분입니다. 따라서 시간을 오전 10:15로 변경하려면 다음 명령을 사용해야 합니다. time 10:15, 마찬가지로 시간을 오후 11:00로 변경하려면 다음을 입력합니다. time 23:00
4. 명령 프롬프트를 닫고 PC를 재부팅하여 변경 사항을 저장합니다.
방법 4: PowerShell을 사용하여 Windows 10에서 날짜 및 시간을 변경하는 방법
1. 유형 파워쉘 Windows 검색에서 다음을 마우스 오른쪽 버튼으로 클릭하십시오. 파워쉘 검색 결과에서 선택하고 관리자로 실행합니다.

2. 이제 다음 명령을 입력하고 Enter 키를 누르십시오.
24시간 형식을 사용하여 날짜 및 시간을 변경하려면: 날짜 설정 - 날짜 “MM/DD/YYYY HH: MM
AM으로 날짜와 시간을 변경하려면: 날짜 설정 - 날짜 “MM/DD/YYYY HH: MM AM
오후에 날짜와 시간을 변경하려면: 날짜 설정 - 날짜 “MM/DD/YYYY HH: MM PM
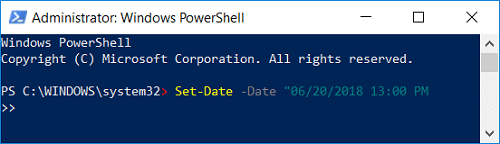
메모: MM을 해당 연도의 실제 월로, DD를 해당 월의 날짜로, YYYY를 연도로 바꿉니다. 마찬가지로 HH를 시간으로, MM을 분으로 바꿉니다. 위의 각 명령의 예를 살펴보겠습니다.
24시간 형식을 사용하여 날짜 및 시간을 변경하려면: 날짜 설정 -날짜 “03/15/2018 21:00
AM으로 날짜와 시간을 변경하려면: Set-Date -Date “03/15/2018 06:31 AM
오후에 날짜와 시간을 변경하려면: Set-Date -Date “03/15/2018 11:05 PM
3. 완료되면 PowerShell을 닫고 PC를 재부팅하여 변경 사항을 저장합니다.
추천:
- Windows 10에서 Diskpart Clean 명령을 사용하여 디스크 정리
- Windows 10에서 예약된 Chkdsk를 취소하는 방법
- 수정 최신 자격 증명을 입력하려면 여기를 클릭하십시오. 알림
- Google 크롬에서 북마크 백업 및 복원
그것이 당신이 성공적으로 배운 것입니다 Windows 10에서 날짜 및 시간을 변경하는 방법 그러나 이 튜토리얼과 관련하여 여전히 질문이 있는 경우 댓글 섹션에서 자유롭게 질문하세요.



