Windows 10에서 최대 볼륨 제한 설정
잡집 / / November 28, 2021
Windows 10에서 최대 볼륨 제한 설정: 웹 페이지 및 광고를 열 때 얼마나 아프고 짜증나는지 경험했을 것입니다. 특히 헤드폰이나 이어폰이 켜져 있을 때 갑자기 고음의 큰 소음을 재생하기 시작합니다. 스마트폰에는 음악을 얼마나 크게 듣고 있는지 확인하는 기능이 내장되어 있습니다. 모바일의 OS는 볼륨을 임계 수준 이상으로 높이려고 할 때 청력에 위험할 수 있다는 경고와 함께 팝업됩니다. 이 경고를 무시하고 편안하게 볼륨을 높이는 옵션도 있습니다.

컴퓨터 운영 체제에는 경고 메시지가 표시되지 않으므로 자녀 보호 기능도 해당 볼륨을 제한하지 않습니다. 사용자가 최대 볼륨 제한을 설정할 수 있는 몇 가지 무료 Windows 응용 프로그램이 있습니다. 기본적으로 이러한 응용 프로그램은 사용자가 이미 설정한 임계 수준 이상으로 컴퓨터의 볼륨을 갑자기 늘리는 것을 방지하는 데 도움이 됩니다. 그러나 여전히 사용자는 비디오 플레이어, Microsoft의 기본 Windows Media Player 또는 VLC 플레이어와 같은 앱에서 볼륨을 높일 수 있습니다. 이 기사에서는 Windows 10에서 볼륨을 제한하는 다양한 방법과 설정 방법에 대해 알게 될 것입니다. Windows 10에서 최대 볼륨 제한을 설정합니다.
내용물
- Windows 10에서 최대 볼륨 제한을 설정하는 방법
- 방법 1: 제어판의 소리 기능 사용
- 방법 2: Quiet On The Set 응용 프로그램을 사용하여 최대 볼륨 제한 설정
- 방법 3: 사운드 잠금을 사용하여 Windows 10에서 최대 볼륨 제한 설정
Windows 10에서 최대 볼륨 제한을 설정하는 방법
메모: 확인 복원 지점 생성 문제가 발생하는 경우를 대비하여.
방법 1: 제어판의 소리 기능 사용
1. 시작 버튼을 클릭하고 "제어판”.

2.로 이동 제어판 > 하드웨어 및 소리 > 소리 옵션.

또는 제어판에서 선택 큰 아이콘 보기 기준 드롭다운에서 다음을 클릭합니다. 소리 옵션.
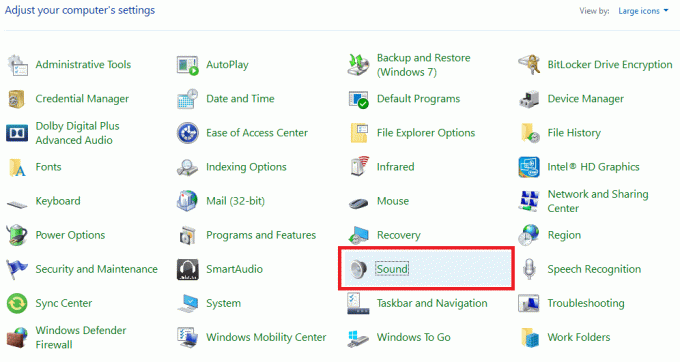
3. 더블 클릭 스피커 재생 탭 아래에 있습니다. 기본적으로 팝업 창이 나타납니다. 일반 탭, "로 전환하십시오.레벨" 탭.
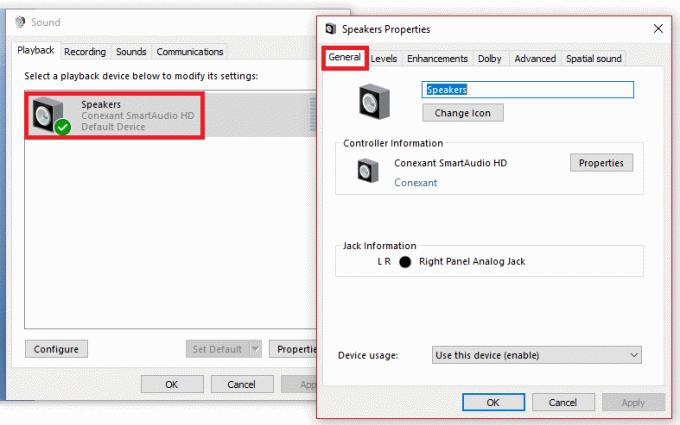
4. 여기에서 편안함과 요구 사항에 따라 왼쪽 및 오른쪽 스피커의 균형을 맞출 수 있습니다.
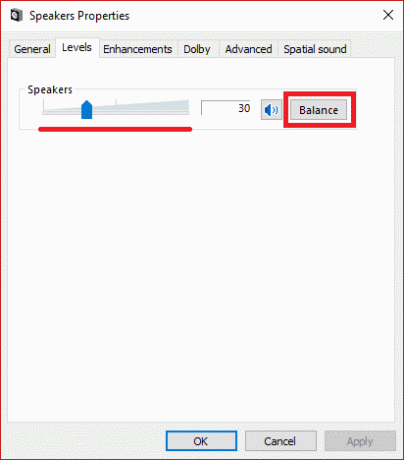
5. 이것은 당신에게 이상적인 솔루션을 제공하지는 않지만 어느 정도 문제를 해결하는 데 도움이됩니다. 문제가 해결되지 않으면 아래에 언급된 도구 및 응용 프로그램 이름과 Windows 10에서 최대 볼륨 제한을 제어하기 위한 용도를 자세히 살펴볼 수 있습니다.
방법 2: Quiet On The Set 응용 프로그램을 사용하여 최대 볼륨 제한 설정
1.먼저 앱을 다운로드 "조용한 온 세트"하고 실행합니다.
2. 앱은 현재 볼륨 및 설정할 수 있는 현재 최대 한도를 표시합니다. 기본적으로 100으로 설정되어 있습니다.
3. 볼륨 상한을 변경하려면 슬라이더 최고 볼륨 제한을 설정하는 피크입니다. 슬라이더를 배경색으로 구별하는 것은 복잡할 수 있지만 앱 바로 아래에서 찾을 수 있습니다.최대 볼륨을 선택하려면 이것을 밀어" 태그. 이미지에서 파란색 탐색 막대와 볼륨을 측정하기 위한 일련의 마커를 볼 수 있습니다.
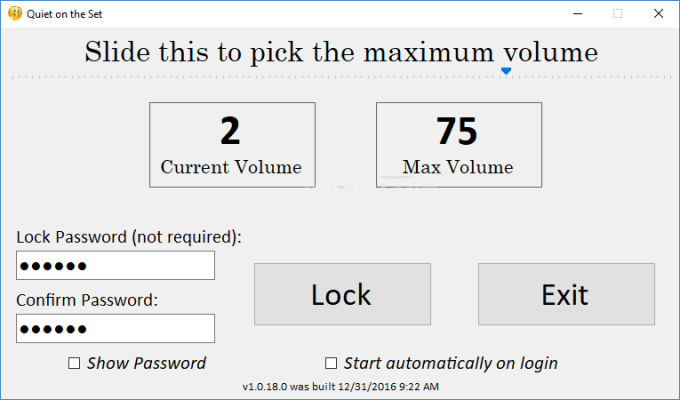
4. 탐색 막대를 드래그하여 원하는 수준으로 상한선을 가리키도록 설정합니다.
5. "자물쇠" 버튼을 누르고 시스템 트레이에서 앱을 최소화합니다. 이 설정이 끝나면 잠근 후에는 볼륨을 높일 수 없습니다.
6. 비밀번호 기능이 내장되어 있어 자녀보호 기능을 구현할 수 없는 경우에도 비활성, 이 기능은 적당히 낮은 음으로 음악을 듣고자 하는 다른 용도로 사용할 수 있습니다. 용량.
방법 3: 사운드 잠금을 사용하여 Windows 10에서 최대 볼륨 제한 설정
애플리케이션 다운로드 이 링크의 사운드 잠금.
이것은 또 다른 3rd 당신이 소리에 대한 제한을 설정할 때 당신의 컴퓨터에 대한 당신의 소리를 잠글 수있는 파티 멋진 도구입니다. 이 응용 프로그램을 설치하면 작업 표시줄에 해당 아이콘이 표시됩니다. 거기에서 "에"에서 켜기/끄기 버튼을 전환하여 "사운드 잠금” & 사운드에 대한 제한을 설정합니다.

이 소프트웨어에는 요구 사항에 따라 변경할 수 있는 몇 가지 다른 설정이 있습니다. 또한 출력 장치를 통해 채널을 제어하기 위한 채널을 선택할 수 있습니다. 이 기능을 활성화하지 않으려면 언제든지 "끄기"로 설정할 수 있습니다.
추천:
- 한 Gmail 계정에서 다른 Gmail 계정으로 이메일을 쉽게 이동
- Windows 10에서 비행기 모드가 꺼지지 않음 [해결됨]
- Windows 10에서 자동 업데이트를 비활성화하는 4가지 방법
- Windows 10에서 터치 스크린 비활성화 [가이드]
위의 단계가 도움이 되었기를 바라며 이제 쉽게 Windows 10에서 최대 볼륨 제한 설정, 그러나 이 튜토리얼과 관련하여 여전히 질문이 있는 경우 댓글 섹션에서 자유롭게 질문하세요.



