Dell 노트북에서 비행기 모드를 끄는 방법
잡집 / / November 29, 2021
랩톱은 PC와 약간 다르며 종종 기능이 탑재되어 제공됩니다. 그리고 우리는 이러한 독특한 기능을 거의 사용하지 않았습니다. 그 중 하나는 비행기 모드. 활성화하면 인터넷(Wi-Fi 또는 핫스팟)을 사용할 수 없으며, 블루투스 연결, 또는 네트워크 활동을 수행합니다.

때때로 설정을 가지고 놀거나 키보드 키를 눌러 실수로 이 모드를 활성화합니다. 그리고 그 결과는 뻔합니다. 인터넷에 연결할 수 없습니다. 따라서 즉시 비활성화하고 싶을 것입니다.
하지만 어떻게 해야 할까요? 여기에서는 노트북, 특히 Dell 노트북에서 비행기 모드를 끄는 7가지 방법을 찾을 수 있습니다. 확인해 보겠습니다. 하지만 그 전에 비행기 모드가 켜져 있는지 꺼져 있는지 식별하는 방법을 알아야 합니다.
비행기 모드가 켜져 있는지 확인하는 방법
노트북에서 비행기 모드가 활성화되면 작업 표시줄에 비행기 아이콘이 표시됩니다. 일반적으로 네트워크 아이콘을 대체합니다.

많이 어지럽히지 않고 비행기 모드를 비활성화하는 방법은 다음과 같습니다.
1. 액션 센터에서
Windows 10 관리 센터 비행기 모드를 켜고 끌 수 있는 전용 버튼이 있습니다. 이를 위해 작업 표시줄에서 관리 센터 아이콘을 클릭하여 관리 센터를 엽니다. 또는 단축키 Windows 키 + A를 사용합니다. 여기에서 비행기 모드 옵션을 클릭하여 끕니다.
팁: 파란색 아이콘은 기능이 활성화되었음을 나타냅니다.

2. Wi-Fi 설정에서
Wi-Fi 설정에서도 비행기 모드를 찾을 수 있습니다. 이를 위해 작업 표시줄에 있는 Wi-Fi 아이콘을 클릭합니다. 그런 다음 Wi-Fi, 비행기 모드 및 핫스팟의 세 가지 옵션을 찾을 수 있습니다. 비행기 모드를 클릭하여 비활성화합니다.

3. 설정 사용
비행기 모드는 다른 곳에서 찾을 수 없는 경우 설정에서도 사용할 수 있습니다. 해결 방법은 다음과 같습니다.
1 단계: 클릭하여 랩톱에서 설정을 엽니다. 메뉴를 시작하다 아이콘을 클릭한 다음 톱니바퀴 모양의 설정 아이콘을 클릭합니다. 또는 Windows 키 + I 단축키를 눌러 설정을 시작합니다.

2 단계: 설정에서 네트워크 및 인터넷으로 이동합니다.

3단계: 왼쪽 사이드바에서 비행기 모드를 클릭하고 비행기 모드에서 토글을 끕니다.

4. 키보드에서 비행기 모드 버튼 사용
대부분의 노트북에는 키보드에 비행기 모드를 켜고 끌 수 있는 전용 버튼이 있습니다. 일반적으로 맨 윗줄에 있으며 비행기와 비슷합니다. 한 번 누르면 비행기 모드가 비활성화되고 다시 누르면 켜집니다.

5. 물리적 버튼 사용
일부 Dell 노트북에는 무선 연결을 활성화 또는 비활성화하는 전용 스위치가 있습니다. 일반적으로 키보드의 오른쪽 가장자리에 있습니다. 그러나 그것은 어렵고 빠른 규칙이 아닙니다. 마우스 패드 아래를 포함하여 어느 쪽에나 있을 수 있습니다. 타워 또는 비행기 기호가 있는 버튼을 찾으십시오. 끄기 위치로 밀면 비행기 모드가 비활성화됩니다.
6. 키보드 키 조합 사용
비행기 모드 전용 버튼을 찾을 수 없는 경우 Fn 키를 사용하여 다른 키 조합에서 설정을 숨긴 Dell 노트북이 거의 없으므로 걱정하지 마십시오.
Function의 줄임말인 Fn 키는 키 수를 늘리지 않고도 키보드의 기능을 높이는 데 도움이 됩니다. 그건 각 F 키 맨 위 행에 있는 는 두 가지 기능을 수행할 수 있습니다. 하나는 Fn 키를 누르지 않고 다른 하나는 Fn 키를 사용하는 것입니다. Fn 키는 일반적으로 키보드의 Ctrl 키와 Alt 키 사이에 있습니다.

시도해 볼 몇 가지 조합은 다음과 같습니다.
- Fn 키와 비행기 또는 라디오 타워 아이콘이 있는 맨 위 행의 키를 누릅니다.
- Fn과 F2 키를 함께 누릅니다.
- Fn 및 prt sc(인쇄 화면) 키를 함께 누릅니다.
이 키를 사용하면 작동하는 키가 화면에 '비행기 모드 꺼짐' 또는 '비행기 모드 비활성화됨' 메시지를 표시합니다.
7. 로그인 화면에서 비행기 모드 끄기
예. 당신은 그 권리를 읽었습니다. 비행기 모드는 다음에서 비활성화할 수 있습니다. 윈도우 로그인 화면 (당신이 당신의 비밀번호 또는 PIN) 도.
이를 위해 오른쪽 하단 모서리에 있는 Wi-Fi 아이콘을 클릭하고 비행기 모드 아이콘을 누르십시오.

비행기 모드를 끌 수 없음
비행기 모드가 회색으로 표시되거나 꺼지지 않으면 쉽게 고칠 수 있습니다. Windows에는 모든 문제에 대한 기본 문제 해결사가 제공됩니다. 따라서 랩톱이 비행기 모드에서 멈춘 경우 문제 해결사를 사용하여 문제를 해결하십시오.
수행해야 할 작업은 다음과 같습니다.
1 단계: PC에서 설정을 열고 업데이트 및 보안으로 이동합니다.

2 단계: 왼쪽에 있는 문제 해결 옵션을 클릭합니다.
팁: 유형 문제 해결 Cortana 검색에서 문제 해결 설정을 클릭하여 직접 이동하십시오.

3단계: 문제 해결에서 인터넷 연결을 클릭한 다음 문제 해결사 실행을 클릭합니다. 화면의 지시에 따라 프로세스를 완료하십시오. 그런 다음 네트워크 어댑터를 클릭하고 문제 해결사 실행 버튼을 누르십시오. 프로세스를 완료합니다. 바라건대, 그것은 비행기 모드 문제를 해결해야합니다.

비행기 없이 높이 날아라
비행기 모드는 PC의 문제를 해결하는 동안 매우 유용할 수 있습니다. 그러나 자동으로 활성화되면 아무도 그것을 좋아하지 않습니다. 다행히 Dell과 Microsoft는 모두 비행기 모드를 비활성화하는 여러 가지 방법을 제공했습니다. 인터넷을 다시 사용할 수 있기를 바랍니다.
다음: Windows 10 사진 앱의 팬이 아니신가요? 다음은 Windows 10 컴퓨터를 위한 5가지 놀라운 사진 앱 대안입니다.
Gmail의 보내기 취소 버튼을 사용하면 메일을 회수할 수 있습니다. 그러나 그렇게 할 수 있는 시간은 10초뿐입니다.

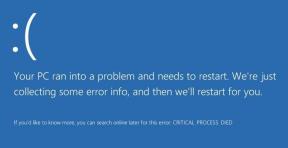
![Windows 10 시작 시 멈춤 [해결됨]](/f/2d3829133187e8379ddc68d8f74586a5.png?width=288&height=384)
