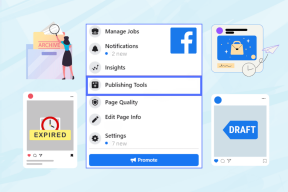Word 2010 문서를 PowerPoint 2010으로 직접 보내기
잡집 / / November 29, 2021

여기 Guiding Tech에서 우리는 실제로 수동 노동을 싫어합니다. 왜냐하면 프로그램의 상호 운용성과 관련하여 종종 더 나은 방법이 있기 때문입니다. 마이크로소프트 오피스 제품군.
를 사용하여 처음부터 프레젠테이션을 만드는 데 걸리는 시간을 단축할 수 있습니다. Microsoft PowerPoint로 보내기 MS 워드에서 명령.
Microsoft PowerPoint로 보내기 명령은 기본적으로 숨겨져 있으며 정기적으로 사용하는 경우 빠른 실행 도구 모음에 포함할 수 있습니다. 기능을 활성화하는 간단한 단계는 다음과 같습니다.
1 단계. 빠른 실행 도구 모음 옆에 있는 작은 드롭다운 화살표를 클릭하고 추가 명령…

2 단계. 선택하다 모든 명령 아래에서 사용 가능한 선택 빠른 실행 도구 모음 사용자 지정. 아래로 스크롤 Microsoft PowerPoint로 보내기 빠른 액세스 도구 모음에 추가합니다.

3단계. 빠른 실행 도구 모음의 나머지 기능에 새 기능이 추가된 것을 볼 수 있습니다.

4단계. 이제 프레젠테이션에 포함할 콘텐츠를 설정합니다. 아직 서식에 대해 걱정하지 않기 때문에 PowerPoint에서보다 MS Word에서 본질적으로 입력하는 것이 더 빠릅니다. 하지만 스크린샷에서 알 수 있듯이 두 Office 도구의 내용을 구조적으로 정렬하기 위해 들여쓰기와 글머리 기호 사용에 주의를 기울였습니다.
여기에서 Word를 사용할 때의 또 다른 이점은 Word 문서의 각 주요 제목이 자동으로 새 슬라이드로 옮겨진다는 것입니다. PowerPoint에서 제목 수준을 감지하는 방법은 다음과 같습니다.
- 제목 1로 서식이 지정된 텍스트는 PowerPoint에서 제목 텍스트가 됩니다.
- 제목 2로 서식이 지정된 텍스트는 1로 변환됩니다.성 레벨 글머리 기호.
- 제목 3으로 서식이 지정된 텍스트는 하위 글머리 기호(2단계 글머리 기호)로 변환되고, 제목 4는 3차 글머리 기호로 변환되는 식입니다.
5단계. 빠른 실행 도구 모음에서 PowerPoint로 보내기 버튼을 클릭하여 프레젠테이션 슬라이드를 빠르게 만들 수 있습니다. 모든 텍스트가 자동으로 복사됨 그것에. 주요 제목에는 보시는 바와 같이 자체 슬라이드도 있습니다.

NS Microsoft PowerPoint로 보내기 이 기능을 사용하면 MS Word에서 슬라이드의 백본을 빠르게 구성할 수 있으며(예: 윤곽선 만들기) 서식 및 그래픽을 사용하여 최종 프레젠테이션 디자인으로 바로 이동할 수 있습니다.
이것이 프레젠테이션을 만드는 더 빠르고 효율적인 방법이라는 데 동의하십니까? 지금까지 사용하셨나요?