Windows에서 가상 데스크탑을 사용하여 생산성 향상
잡집 / / November 29, 2021

Mac과 Linux에는 "작업 공간"이 있습니다. 가상 데스크톱으로 알려진 생산성 서클, 여러 데스크탑을 동시에 사용할 수 있습니다. 따라서 현재 데스크탑이 그것에 대한 단서가 없는 동안 전체 데스크탑이 일련의 프로그램을 실행하도록 할 수 있습니다. 물론 나는 당신이 이것을 유지하기 위해 대학이나 직장에서 어떻게 사용할 수 있는지 농담할 수 있습니다. 그 게임, 동영상, 또는 소셜 미디어 창 성가신 구경꾼의 눈에서. 그러나 작업 공간은 생산성을 높이는 데에도 유용합니다.
가상 데스크탑을 사용하면 사용 사례에 따라 창을 구성할 수 있습니다. 따라서 모든 업무 관련 항목은 하나의 데스크탑에 있을 수 있습니다. 채팅 앱 또는 RSS 읽기가 다른 페이지에 있을 수 있습니다. 하나의 데스크탑에서 모든 것을 열어두거나 최소화/최대화 창 사이를 오가는 것보다 덜 산만합니다. 아 그리고 데스크탑 사이를 빠르게 전환할 수 있는 키보드 단축키가 있습니다.
멋진 팁: 가상 데스크톱 관리와 관련하여 Dexpot은 신뢰할 수 있는 앱입니다.
덱스팟
덱스팟 는 최대 20개의 데스크탑을 생성할 수 있는 무료 앱이지만(실제로 거기에 가면 안되지만) 설치하는 동안 주의해야 합니다. 불필요한 소프트웨어를 번들로 제공합니다. 선택하다 사용자 정의 설치 추가 다운로드를 선택 취소하십시오. 이 앱에는 멋진 기능도 있습니다. 전체 화면 미리보기 모든 데스크탑을 즉석에서 볼 수 있고 데스크탑 사이에 창을 끌어다 놓을 수 있는 모드입니다.
당신이 20개의 데스크탑을 가진 그런 사람이라면 조심하십시오. 모두 생성된 데스크탑의 20개 미리보기가 화면에 한 번에 표시됩니다! 내가 말했듯이, 당신은 진짜 거기에 가면 안됩니다.

Dexpot은 일단 활성화되면 작업 표시줄에 있습니다. 아이콘을 마우스 오른쪽 버튼으로 클릭하여 옵션을 보고 바탕 화면을 변경하거나 두 번 클릭하여 모든 바탕 화면의 전체 화면 미리 보기를 직접 볼 수 있습니다.
설정 및 바로 가기 사용자 정의
앱을 최대한 활용하려면 설정.
가장 먼저 하고 싶은 일은 통제 수단
패널에서 가장 많이 사용하는 바탕 화면에 바로 가기를 할당하고 전체 화면 미리보기 특징. 창을 지정된 바탕 화면으로 빠르게 이동하기 위해 바로 가기를 할당할 수도 있습니다.
예를 들어, Alt+1 데스크톱으로 이동하는 동안 Alt+3 데스크탑 3으로 이동합니다.

마우스 전환
Dexpot은 데스크탑 사이를 전환하는 빠른 방법을 제공합니다. 로 이동 컨트롤 -> 마우스 스위치 패널을 확인하고 마우스 스위치 활성화. 하단 막대에서 기능을 활성화할 모서리를 선택합니다. 지연도 조정할 수 있습니다. 이렇게 하면 창을 이동할 때 실수로 바탕 화면을 변경하지 않습니다.

일단 설정하면 이렇게 됩니다.

플러그인 활성화

다음으로 가고 싶은 플러그인 및 추가 기능 패널. 여기에서 활성화하려는 마우스 이벤트 그리고 클릭 구성. 대체 데스크탑 또는 카탈로그 보기와 같이 가장 많이 사용하는 기능에 대한 핫 코너를 선택하십시오.

이를 통해 왼쪽 상단과 같은 핫 코너로 이동하여 모든 현재 데스크탑의 스냅샷을 얻을 수 있습니다. 또는 오른쪽 하단 모서리로 이동하여 데스크탑 2로 빠르게 전환합니다.
다른 플러그인 세븐덱스 작업 표시줄 아이콘에 Windows 7 스타일 미리 보기를 제공합니다. 따라서 Dexpot 아이콘 위로 마우스를 가져가면 모든 활성 데스크톱의 미리보기를 보고 빠르게 전환할 수 있습니다.

요약
Dexpot을 최대한 활용하고 생산성을 향상시키려면 다음을 수행하십시오.
- 용도별로 데스크탑을 정렬하고 그에 따라 창을 할당하십시오.
- 키보드 단축키 및 마우스 오버 핫 코너를 활성화하여 데스크탑 간에 빠르게 전환
- 전체 화면 미리 보기 모드를 사용하여 즉석에서 데스크톱 간에 응용 프로그램 창을 드래그합니다.

![WiFi 제한된 연결 문제 [해결됨]](/f/26eb702788c1224680c5cfbbc24e5733.png?width=288&height=384)
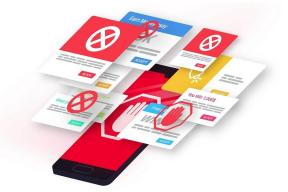
![Windows에서 이 컴퓨터에서 홈 그룹을 설정할 수 없음 [해결됨]](/f/aad44996240b9dfc29b2bad4efe2bfac.png?width=288&height=384)