Chrome 원격 데스크톱을 사용하여 원격으로 컴퓨터에 액세스
잡집 / / November 28, 2021
컴퓨터에 대한 원격 지원을 받거나 Chrome 원격 데스크톱을 사용하여 다른 사람에게 원격 지원을 제공하세요. 원격 액세스를 위해 컴퓨터를 연결할 수 있으며 호스트 시스템에 연결되면 화면을 보고 파일을 공유하는 등의 작업을 할 수 있습니다.
원격으로 PC에 액세스해야 하는 경우가 있습니까? 요즘 우리는 업무를 관리할 수 있는 스마트폰을 가지고 다니지만 때로는 특정 작업이나 작업을 수행하기 위해 PC나 노트북에 액세스해야 합니다. 기술적인 문제로 친구를 돕거나 파일에 액세스하는 것과 같은 몇 가지 다른 이유가 있을 수 있습니다. 그 상황들은 어떻습니까? 어떻게 원격으로 컴퓨터에 액세스할 수 있습니까? 원격 PC에 액세스하는 데 도움이 되는 여러 응용 프로그램이 있습니다. 그러나 Chrome 리모컨 데스크탑은 다른 컴퓨터와 연결하는 데 도움이 되는 가장 인기 있는 응용 프로그램 중 하나입니다. 용이하게. 이 자습서에서는 Chrome 원격 데스크톱을 사용하여 원격으로 컴퓨터에 액세스하는 방법을 안내합니다.
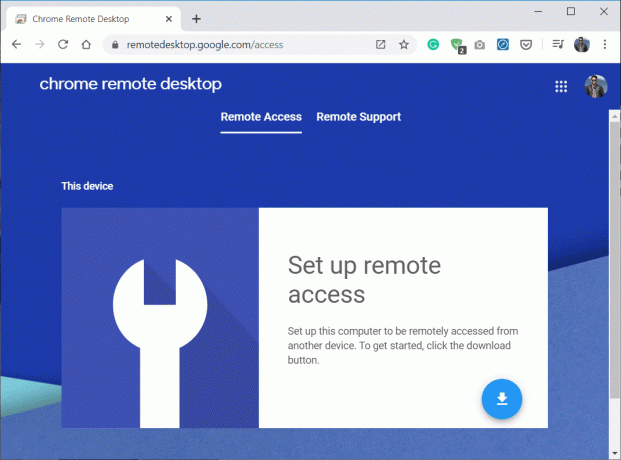
안전한가요?
다른 사람에게 원격으로 컴퓨터에 대한 액세스 권한을 부여하는 것은 위험하게 들릴 수 있습니다. 그러나 검증된 타사 응용 프로그램으로 수행하는 경우 전혀 위험하지 않습니다. Chrome 원격 데스크톱은 다른 컴퓨터에 연결하거나 액세스할 때 PIN이 필요한 매우 안전한 애플리케이션입니다. 이 코드는 사용하지 않으면 몇 분 후에 만료됩니다. 또한 코드가 사용되면 현재 원격 세션이 종료되면 코드가 자동으로 만료됩니다. 이제 Chrome 원격 데스크톱 연결이 안전하고 안전하다는 것이 확실하므로 이 튜토리얼을 진행해 보겠습니다.
내용물
- Chrome 원격 데스크톱을 사용하여 원격으로 컴퓨터에 액세스
- 1단계: 두 컴퓨터에 Chrome 원격 데스크톱 설치
- 2단계: 두 컴퓨터 모두에서 Chrome 원격 데스크톱 설정
- 3단계: 다른 컴퓨터에 대한 컴퓨터(호스트) 액세스 공유
- 4단계: 호스트 컴퓨터에 원격으로 액세스
Chrome 원격 데스크톱을 사용하여 원격으로 컴퓨터에 액세스
Chrome 원격 데스크톱을 사용하려면 먼저 두 컴퓨터에서 모두 올바르게 구성해야 합니다. 좋은 점은 한 번만 설정할 수 있으며 다음부터는 구성하지 않고도 Chrome 원격 데스크톱을 사용할 수 있다는 것입니다.
1단계: 두 컴퓨터에 Chrome 원격 데스크톱 설치
1. Chrome을 열고 다음으로 이동합니다. remotedesktop.google.com/access 주소 표시줄에서
2. 그런 다음 원격 액세스 설정에서 다음을 클릭합니다. 다운로드 버튼.

3. 그러면 Chrome 원격 데스크톱 확장 프로그램 창이 열리고 "크롬에 추가“.

메모: Google 계정에 로그인해야 할 수도 있습니다. 계정이 없으면 새 Google 계정을 만들어야 합니다.
4. Chrome 원격 데스크톱 추가 확인을 묻는 대화 상자가 나타납니다. 클릭 확장 버튼 추가 확인.

Chrome 원격 데스크톱 확장 프로그램이 컴퓨터에 설치됩니다.
2단계: 두 컴퓨터 모두에서 Chrome 원격 데스크톱 설정
1. 확장 프로그램이 설치되면 다음으로 이동합니다. 원격 액세스.
2. 클릭 "켜다" 원격 액세스 설정에서.
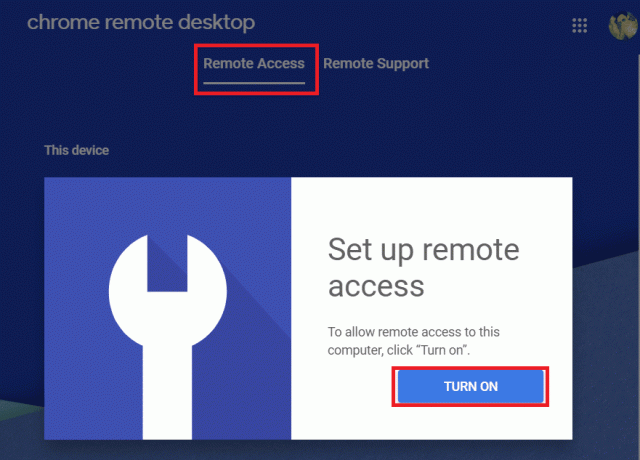
3. 원격 액세스에서 이름을 입력 컴퓨터에 설정하려는
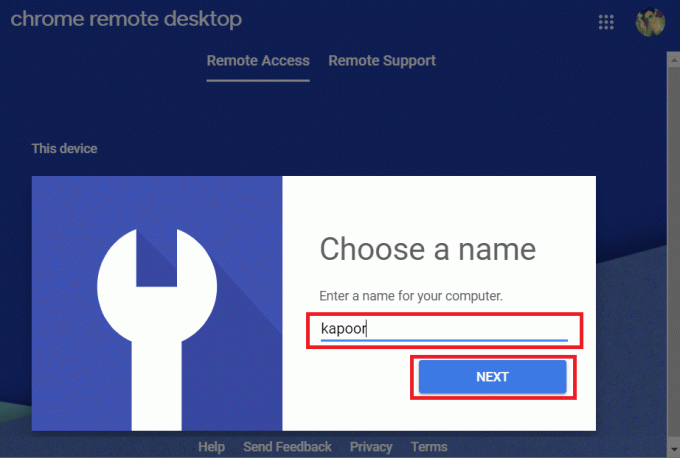
4. 이제 설정해야 합니다. 6자리 PIN 이 컴퓨터에 원격으로 연결하는 데 필요합니다. 새 PIN을 입력한 다음 다시 입력하여 확인하고 다음을 클릭합니다. 시작 버튼.

5. 다음으로 해야 할 일 Chrome 원격 데스크톱에 권한 부여. 완료되면 제공된 이름의 원격 액세스가 장치에 대해 생성된 것을 볼 수 있습니다.
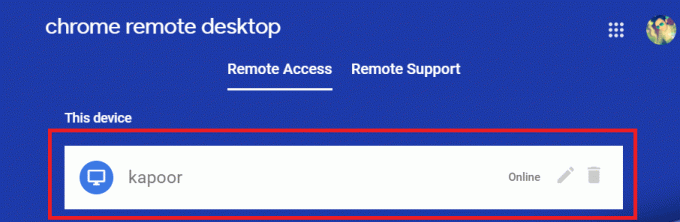
두 컴퓨터에서 1단계와 2단계를 모두 수행해야 합니다. 확장이 설치되고 두 컴퓨터 모두에서 설정이 완료되면 다음 단계로 진행합니다.
추천:원격 데스크톱 세션에서 Ctrl-Alt-Delete 보내기
3단계: 다른 컴퓨터에 대한 컴퓨터(호스트) 액세스 공유
기술적인 도움을 제공하기 위해 또는 다른 사람이 귀하의 컴퓨터를 원격으로 관리하기를 원하는 경우 목적을 달성하려면 호스트 컴퓨터에서 아래 단계를 따라야 합니다(액세스 권한을 부여하려는 에게).
1. 로 전환 원격 지원 탭 그리고 클릭 코드 생성 버튼 "지원 받기" 아래에 있습니다.
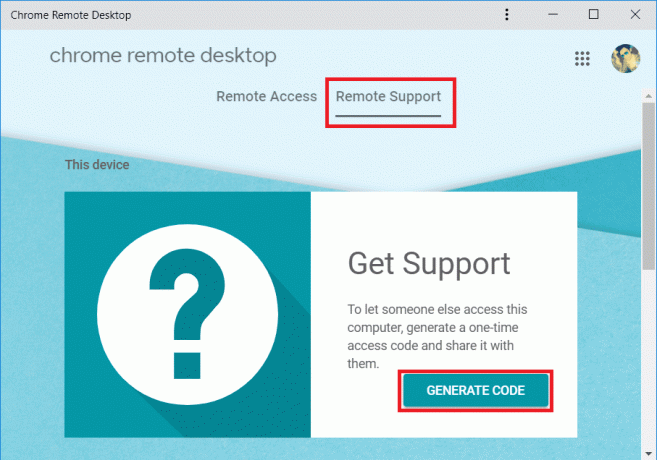
2. 독특한 모습을 보실 수 있습니다 12자리 코드. 나중에 필요할 수 있으므로 위의 12자리 코드를 안전한 곳에 메모해 두십시오.
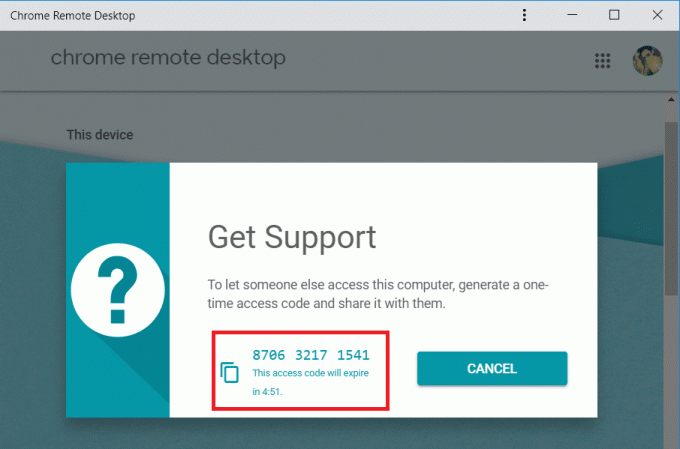
3. 컴퓨터에 원격으로 액세스하려는 사람에게 위의 코드를 공유하십시오.
메모: 위에서 생성된 12자리 코드는 5분 동안만 유효하며, 그 후 만료되고 새 코드가 생성됩니다.
4단계: 원격으로 호스트 컴퓨터에 액세스
호스트 컴퓨터에 원격으로 액세스하려면 다음 단계를 따르십시오.
1. 다른 컴퓨터에서 Chrome을 열고 다음으로 이동합니다. remotedesktop.google.com/support, Enter 키를 누릅니다.
2. 로 전환 원격 지원 탭 그런 다음 "지원하기" 아래에 "액세스 코드위의 단계에서 얻은 "을 클릭하고 연결하다.
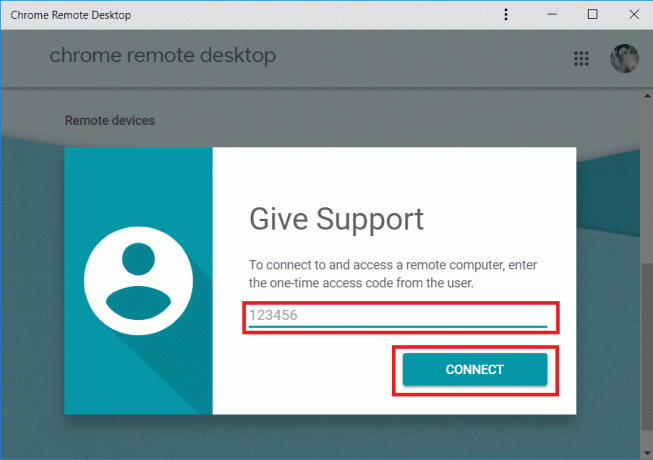
3. 원격 컴퓨터가 액세스 권한을 부여하면, Chrome 원격 데스크톱 확장 프로그램을 사용하여 원격으로 컴퓨터에 액세스할 수 있습니다.

메모: 호스트 컴퓨터에서 사용자는 귀하의 이메일 주소가 포함된 대화 상자를 보게 되며 다음을 선택해야 합니다. 공유하다 원격 연결을 허용하고 귀하와 함께 자신의 PC에 액세스할 수 있도록 합니다.
4. 연결이 설정되면 PC의 호스트 컴퓨터 바탕 화면에 액세스할 수 있습니다.

5. Chrome 창의 오른쪽에 화살표가 있으며 파란색 화살표를 클릭합니다. 화면 크기, 클립보드 동기화 등을 조정할 수 있는 세션 옵션이 표시됩니다.

6. 연결을 끊으려면 다음을 클릭하십시오. 연결 해제 Chrome 창 상단에서 원격 연결을 종료합니다. 위의 세션 옵션을 사용하여 연결을 끊을 수도 있습니다.
7. 원격 컴퓨터는 다음을 클릭하여 연결을 종료할 수도 있습니다. 공유 중지 단추.
또한 읽기:2분 이내에 Windows 10에서 원격 데스크톱 활성화
위의 단계가 도움이 되기를 바랍니다. Chrome 원격 데스크톱을 사용하여 원격으로 컴퓨터에 액세스. 그러나 이 튜토리얼과 관련하여 여전히 질문이 있는 경우 댓글 섹션에서 자유롭게 질문하십시오.



