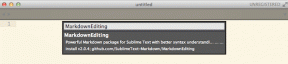Spotify 웹 플레이어가 재생되지 않는 문제를 해결하는 방법
잡집 / / November 28, 2021
Spotify 웹 플레이어는 Chrome, Firefox 등과 같은 브라우저를 통해 Spotify 음악에 온라인으로 액세스하는 데 도움이 됩니다. Spotify 데스크톱 앱보다 더 쉽고 기능적입니다. 많은 사람들이 장치에 많은 앱을 설치하는 것을 원하지 않기 때문에 Spotify 웹 플레이어를 사용합니다. 또한 다른 많은 프로그램이 컴퓨터에서 실행 중일 수 있습니다. 따라서 Spotify 웹 플레이어를 사용하는 것이 훨씬 편리하지만 Spotify 웹 플레이어가 재생되지 않는다는 불만이 많습니다. 당신이 그들 중 하나라면, 여기 'Spotify 웹 플레이어가 재생되지 않습니다' 문제.
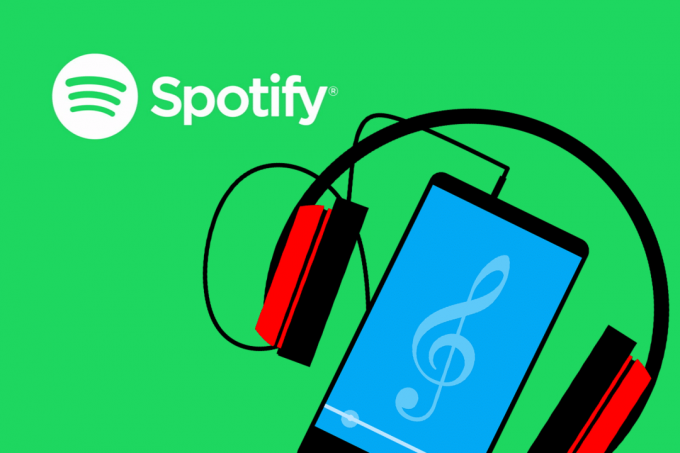
내용물
- Spotify 웹 플레이어가 재생되지 않는 문제를 해결하는 6가지 방법
- Spotify Web Player가 노래를 재생하지 않는 이유는 무엇입니까?
- 방법 1: Spotify 새로 고침 및 재생
- 방법 2: 웹 브라우저 캐시 및 쿠키 지우기
- 방법 3: DNS 플러시
- 방법 4: 브라우저에서 보호된 콘텐츠 활성화
- 방법 5: 노래 링크를 사용하여 Spotify 웹 플레이어 열기
- 방법 6: Spotify 음악 재생에 사용된 장치 확인
Spotify 웹 플레이어가 재생되지 않는 문제를 해결하는 6가지 방법
Spotify Web Player가 노래를 재생하지 않는 이유는 무엇입니까?
이 문제에는 다음과 같은 다양한 이유가 있습니다.
- 다양한 장치에서 다중 로그인
- 손상된 캐시 및 쿠키
- 호환되지 않는 웹 브라우저
- 등록되지 않은 DNS
- 콘텐츠 등에 대한 접근 제한,
이 간단한 방법을 따라 문제를 해결하십시오.
방법 1: Spotify 새로 고침 및 재생
종종 앱이나 브라우저를 새로 고치는 것과 같은 기본적인 작업이 사소한 문제를 해결하는 데 도움이 될 수 있습니다.
1. 열기 스포티파이 웹 앱 브라우저에서.
2. 마우스 커서를 아무거나 커버 앨범 까지 놀다 버튼이 나타납니다.
3. 클릭 재생 버튼 를 눌러 페이지를 새로 고치는 동안 계속 F5 키를 누르거나 CTRL + R 함께 키입니다.
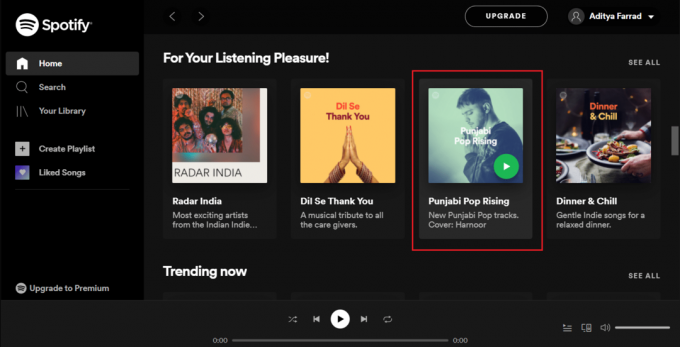
4. 페이지가 완전히 새로고침된 후에도 계속 클릭하십시오.
여러 번 시도하고 확인하십시오. Spotify 웹 플레이어가 작동하지 않습니다 문제가 해결되었습니다.
방법 2: 웹 브라우저 캐시 및 쿠키 지우기
Spotify 웹 플레이어가 전혀 작동하지 않는 문제에 직면하면 이 솔루션으로 이 문제를 해결할 수 있습니다. 경우에 따라 브라우저의 캐시 및 쿠키가 네트워크 연결을 엉망으로 만들고 로드 문제를 일으킬 수 있습니다. 따라서 그들을 지우는 것이 도움이 될 것입니다.
캐시 및 쿠키를 지우는 단계는 브라우저마다 다릅니다. 여기에서는 Google Chrome 및 Mozilla Firefox에서 이 방법을 설명했습니다.
구글 크롬:
1. 클릭 세 개의 점 화면 오른쪽 상단 모서리에 있는 다음으로 이동합니다. 더 많은 도구. 이제 인터넷 사용 정보 삭제.

2. 드롭다운 메뉴에서 시간 범위를 다음과 같이 설정합니다. 24 시간.
3. 유지하려면 인터넷 사용 기록을 선택 해제하십시오.
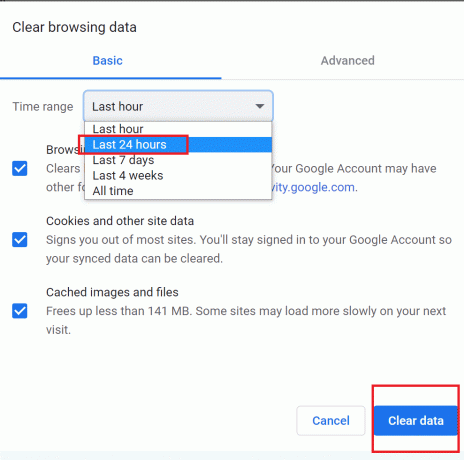
4. 클릭 데이터 지우기 그리고 크롬 다시 시작.
Spotify 웹 플레이어가 정상으로 돌아왔는지 확인하십시오.
또한 읽기:Spotify 웹 플레이어가 작동하지 않는 문제 수정(단계별 가이드)
모질라 파이어폭스:
1. 클릭 세 개의 평행선 Mozilla Firefox의 오른쪽 상단 모서리에 있습니다.
2. 로 이동 도서관 그리고 역사.
3. 클릭 최근 기록 지우기.

4. 확인하다 쿠키 그리고 은닉처, 그리고 클릭 지금 지우기.
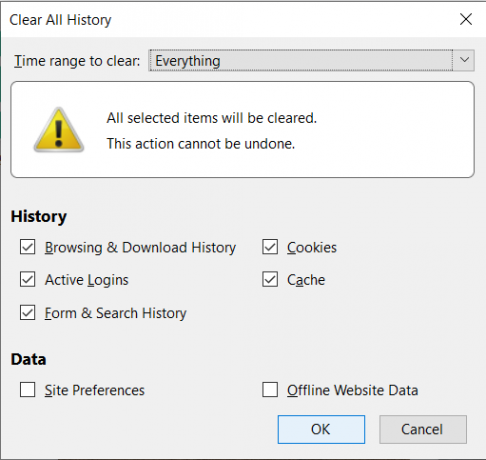
5. 브라우저를 다시 시작하고 Spotify 웹 플레이어가 작동하는지 확인하십시오.
방법 3: DNS 플러시
이 방법은 다음에 로그인할 때 올바르게 등록되도록 컴퓨터 DNS를 새로 고칩니다. 이렇게 하면 Spotify 웹 플레이어가 작동하는 문제도 해결되지만 노래는 재생되지 않습니다.
1. 눌러 윈도우 + R 실행을 시작하는 키입니다. 유형 ipconfig /flushdns 에서 운영 대화 상자를 누른 다음 좋아요. 이것은 플러시 DNS.
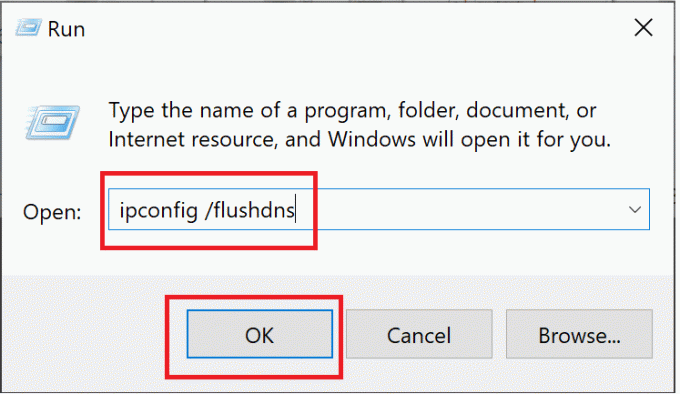
2. 재시작 브라우저에서 Spotify 웹 앱을 실행하고 노래가 지금 재생 중인지 확인합니다.
그렇지 않은 경우 다음 방법으로 진행합니다.
방법 4: 브라우저에서 보호된 콘텐츠 활성화
브라우저에 필요한 권한이 없기 때문에 Spotify 콘텐츠를 재생할 수 없습니다.
구글 크롬:
1. Chrome 주소 표시줄에서 다음 주소로 이동하고 Enter 키를 누릅니다.
chrome://settings/content
2. 아래로 스크롤한 다음 클릭 추가 콘텐츠 설정 그런 다음 클릭 보호된 콘텐츠.
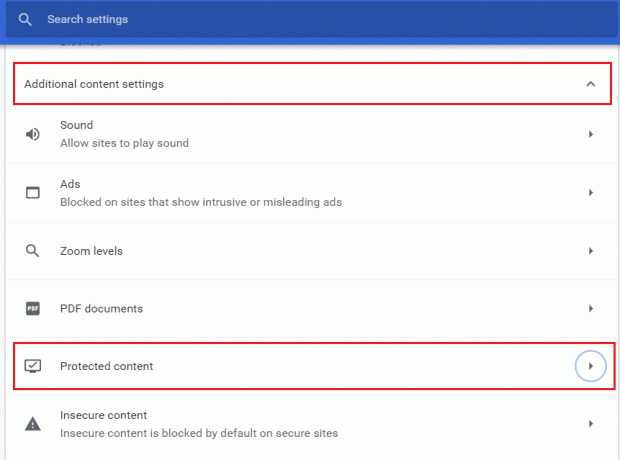
3. 다음으로 옆에 있는 토글을 활성화합니다. 사이트에서 보호된 콘텐츠를 재생하도록 허용합니다(권장).
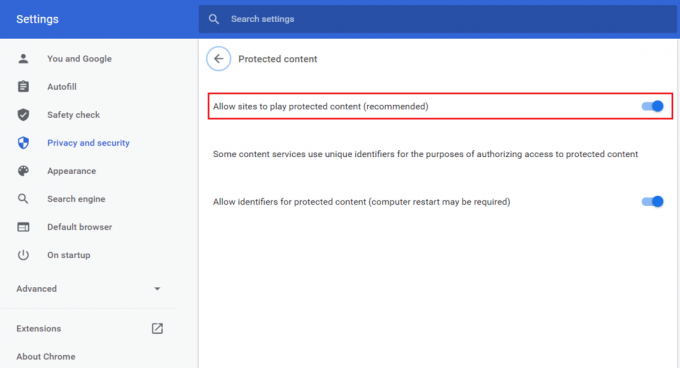
모질라 파이어폭스:
1. 열기 스포티 파이 웹 플레이어. 클릭 방패 주소 표시줄 왼쪽에 있는 아이콘.
2. 그 다음에, 향상된 추적 보호 옆에 있는 토글 비활성화.
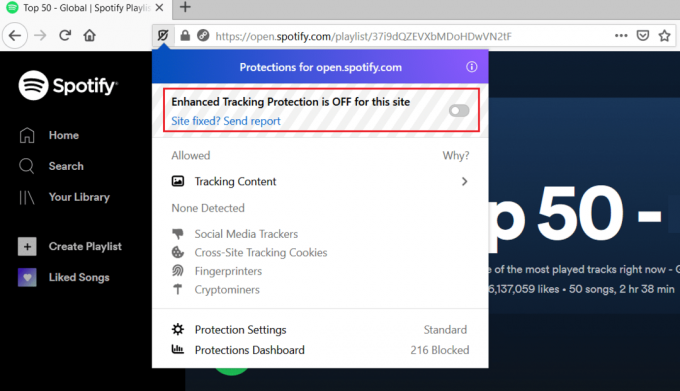
방법 5: 노래 링크를 사용하여 Spotify 웹 플레이어 열기
노래 링크를 통해 Spotify 웹 플레이어를 열려면 다음 단계를 따르십시오. 그러면 Spotify 웹 플레이어가 재생되지 않는 문제를 해결하기 위해 Spotify 웹 플레이어의 고정이 해제됩니다.
1. 열기 스포티 파이 선호하는 브라우저에서 웹 앱.
2. 아무거나 검색 노래 그리고 그것을 마우스 오른쪽 버튼으로 클릭하여 팝업 메뉴.
3. 클릭 공유 -> 노래 링크 복사.
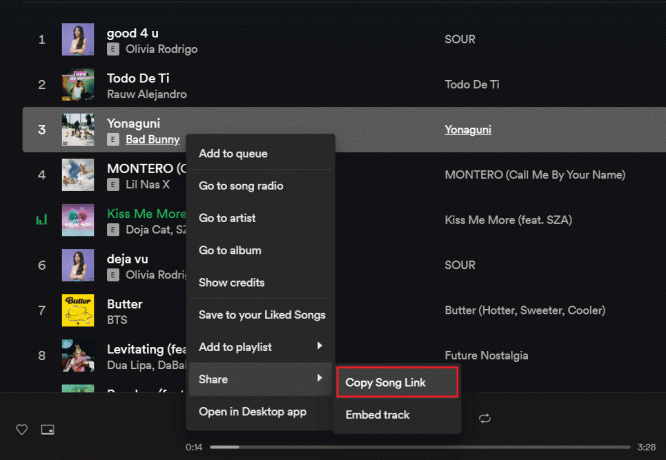
4. 반죽 다음을 눌러 화면 상단의 브라우저 주소 표시줄에 있는 링크 CTRL + V 키를 누르거나 마우스 오른쪽 버튼을 클릭하고 붙여넣기 옵션을 선택합니다.
5. 누르다 입력하다 노래가 자동으로 재생되기 시작해야 합니다.
자동으로 재생되지 않으면 다음 수정을 시도하여 수정하십시오. 'Spotify 웹 플레이어가 재생되지 않습니다' 문제.
또한 읽기:Spotify 프로필 사진을 변경하는 3가지 방법(빠른 가이드)
방법 6: Spotify 음악 재생에 사용된 장치 확인
Spotify가 다른 장치에서 노래를 재생하고 있을 가능성이 있습니다. 이 경우 Spotify 웹 플레이어는 제대로 작동하지만 노래는 재생되지 않습니다. 계정을 사용하여 두 대의 기기에서 동시에 음악을 재생할 수 없으므로 해당 기기에서 Spotify를 재생해야 합니다. 다른 장치는 로그온한 경우 다음과 같이 제거해야 합니다.
1. 열기 스포티 파이 브라우저의 웹 앱.
2. 화면 오른쪽 하단에 있는 컴퓨터와 스피커 아이콘 볼륨 바 옆에 있습니다.
3. 그렇게 하면, 장치에 연결 창이 나타납니다.
4. 인 장치 녹색으로 강조 표시 Spotify가 음악을 재생하는 것입니다.
5. 여러 장치가 나열된 경우 다음을 확인하십시오. 장치를 선택 음악을 재생하려는 것입니다.

추천:
- Spotify에서 대기열을 지우는 방법?
- Windows 10에서 MP3에 앨범 아트를 추가하는 3가지 방법
- NET:: Chrome에서 ERR_CONNECTION_REFUSED 수정
- 비디오 대신 Zoom 회의에서 프로필 사진 표시
이 가이드가 도움이 되었기를 바랍니다. 고치다Spotify 웹 플레이어가 노래를 재생하지 않습니다 문제. 추가 질문이나 제안 사항이 있으면 아래 의견 섹션에 남겨주세요.