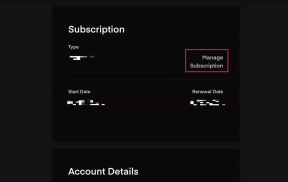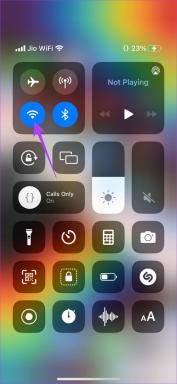Word 2013에서 소책자를 만들고 올바른 방법으로 인쇄
잡집 / / November 29, 2021
소책자는 항상 편리하게 사용할 수 있으며 Word 2013에서는 만들기가 매우 쉽기 때문에 이벤트나 프레젠테이션을 위한 소책자를 가지고 있지 않겠습니까? 이 게시물에서 우리는 그것을 만드는 방법에 대해 이야기할 것이지만 먼저 왜 당신이 그것을 필요로 하는지에 대해 이야기할 것입니다.

소책자는 무엇을 위해 필요합니까?
프레젠테이션을 해야 하는 경우 개요를 설명하거나 참석자에게 더 많은 정보를 제공하는 소책자를 함께 첨부하면 환영할 만한 추가 사항이 될 수 있습니다. 또한 사용자 지정이 매우 쉽기 때문에 더 간단한 방식으로 메시지를 보낼 수 있습니다.
또한 결혼식과 같은 이벤트를 계획하고 있고 일부 공연이 예정되어 있는 경우, 예상되는 시간과 음식, 제공될 음식을 하객들에게 알리는 가장 좋은 방법은 무엇입니까? 짐작하셨겠지만 소책자는 문제를 해결합니다.
가능성이 정말 무궁무진하다는 것을 알았으므로 이제 Word 2013에서 소책자를 만들어 보겠습니다. 몇 분 안에 필요한 유일한 다른 것은 프린터입니다!
소책자 만들기
1 단계: 에서 빈 문서 열기 워드 2013 먼저 다음을 클릭하십시오. 파일 상단 메뉴에서.

2 단계: 인쇄할 소책자를 준비해야 합니다. 그렇지 않으면 오피스 2013 문서. 그렇게 하려면 다음을 클릭하십시오. 인쇄.

3단계: 그 후, 페이지 설정. 설정 섹션에서 찾을 수 있습니다.

4단계: 여기에서 전체 문서를 설정하기 때문에 이것은 아마도 가장 중요한 단계일 것입니다. 나타나는 창에서 선택하여 시작하십시오. 책 접기 에서 페이지 부분.

단계 5: 이제 설정을 해보자 홈통. 여백은 문서가 접히는 부분과 실제 내용 사이의 공간입니다. 소책자에 가장 적합한 여백 크기를 찾을 때까지 실험해 볼 수 있습니다.
또한, 선택 여백 크기 당신이 원하는.

6단계: 모든 여백이 좋아 보이면 하단의 확인을 클릭합니다.

7단계: 이제 실제 소책자 만들기를 시작할 수 있습니다. 소책자를 인쇄할 때 어떤 페이지가 어디로 갈지 걱정할 필요가 없습니다. 오피스 2013 제품군 당신을 위해 그것에 대해 생각했습니다. 따라서 다음 단계는 소책자에 원하는 내용을 작성하는 것입니다.
물론 다른 문서에 저장한 경우 텍스트를 붙여넣을 수도 있습니다.

멋진 팁: 컨트롤을 누른 상태에서 마우스의 스크롤 휠을 사용하여 모두 표시될 때까지 축소하면 소책자의 모든 페이지에 대한 간략한 개요를 볼 수 있습니다.
8단계: 소책자에 원하는 텍스트를 모두 추가했으면 다음 단계는 소유한 프린터의 성능에 따라 달라집니다. 프린터가 용지의 양면에 인쇄할 수 있는 경우 계속해서 소책자를 인쇄하십시오. 모두 완료되었습니다!
대부분의 가정용 프린터의 경우와 같이 양면에 인쇄할 수 없는 경우 해야 할 일이 한 가지 더 있습니다. 인쇄 메뉴로 돌아가서 다음을 확인하십시오. 수동 양면 인쇄 아래에서 선택됩니다 설정.

9단계: 소책자를 인쇄하려면 지침을 따르십시오. 결과(4페이지로 만든 경우)는 아래 이미지와 같이 표시되어야 합니다.

그것을 요 약하기…
소책자는 많은 문제를 해결할 수 있으며 Word 2013에서는 소책자를 매우 쉽게 만들 수 있습니다. 단계를 잘 따를 수 있기를 바랍니다. 그렇지 않은 경우 의견에 질문을 하시면 최선을 다해 안내해 드리겠습니다.