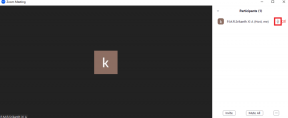Windows Live 사진 갤러리에서 Facebook으로 사진 업로드
잡집 / / November 29, 2021
우리는에 대해 이야기했습니다 Windows Live 사진 갤러리 과거에 데스크탑 사진 관리 및 정리 도구로서의 효율성을 보았을 때 사진 태그 기능. 이제 우리가 사람과 얼굴에 태그를 지정하는 것에 대해 말할 때 우리는 곧바로 Facebook과 관련이 있습니다. 그래서 오늘은 사진 갤러리 인터페이스에서 Facebook에 사진을 업로드하고 앨범을 만드는 방법을 알려드리겠습니다.

도구가 없으면 설치하여 도구를 얻을 수 있습니다. 윈도우 라이브 에센셜 제품군. 도구에 대해 이미 알고 있는 경우 다음을 수행할 수 있습니다. 파노라마를 만들기 위해 사진을 연결하는 방법을 배웁니다. 또는 여러 개를 융합. 이를 통해 사진을 수정하고 효과를 추가하고 같은 위치에서 업로드할 수 있습니다.
Windows Live Essentials에 대한 가장 선례적인 사실은 Windows Live Essentials에 포함된 모든 도구가 윈도우 라이브/핫메일 ID. 그리고 추가를 원하시면 데스크톱에서 Facebook 서비스 프로필을 Live/Hotmail ID와 연결해야 합니다.
Facebook과 Windows Live 계정을 연결하는 단계
이미 연결된 계정이 있는 경우 이 섹션을 건너뛰고 7단계부터 시작할 수 있습니다.
1 단계: Windows Live 사진 갤러리를 시작하고(시작 메뉴에서 수행 가능) 공유하다 아래 섹션 집 탭을 클릭하고 아래쪽을 가리키는 삼각형 스크롤 화살표를 클릭합니다. 선택하다 서비스를 관리합니다.

2 단계: Windows Live 계정에 로그인하라는 메시지가 표시됩니다. 아직 가지고 있지 않다면 가입할 수 있습니다.

3단계: 프로필 섹션으로 이동하여 관리하다 인터페이스의 왼쪽 창에 있는 링크.

4단계: 다음 페이지에 노란색 강조 영역이 표시됩니다. 클릭 서비스 페이지 연결 링크.

5단계: 페이스북 아이콘을 클릭하세요.

6단계: 프로필이 액세스할 수 있는 설정과 권한을 선택하고 페이스북에 연결 단추. 이 후에 계정 연결을 완료하려면 자격 증명을 입력해야 합니다.

Facebook에 사진을 업로드하는 단계
1~6단계는 일회성 설정이며 여기에서 사진 업로드가 시작됩니다.
7단계: Windows Live 사진 갤러리 인터페이스로 돌아가서 Facebook에 업로드할 사진을 선택합니다.

8단계: 다시 탐색 공유하다 아래 섹션 집 탭을 클릭하고 Facebook 아이콘을 클릭합니다.

9단계: 기존 앨범을 선택하거나 새 앨범을 만들 수 있는 창이 표시됩니다. 갈 준비가 되면 다음을 클릭하세요. 게시.

사진의 수와 크기에 따라 활동에 시간이 걸릴 수 있습니다. 완료될 때까지 인내심을 가지십시오.

이 작업이 끝나면 완료 메시지가 표시됩니다. 사진이 업로드되었는지 확인하려면 보다 단추.

결론
이 기능을 발견한 이후로 사진을 업로드할 때 자주 사용합니다. 이 도구를 사용하여 사진을 관리하고 이동 중에도 편집할 수 있기 때문에 그렇게 하는 것입니다.
통합 서비스를 사용할 계획입니까? 의견 섹션에서 알려주십시오.