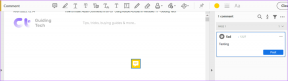PAGES를 PDF 또는 DOCX로 변환하는 방법(Mac 제외)
잡집 / / November 29, 2021
PAGES는 다음에서 사용하는 독점 파일 형식입니다. iWork 페이지. 드물게 이 형식이 Apple 에코시스템 외부에서 사용되는 것을 볼 수 있습니다. Word와 같은 응용 프로그램을 사용하여 PAGES 문서를 열거나 편집하기 때문입니다. 구글 문서, 또는 Adobe Acrobat이 불가능합니다.

Mac에서 iWork Pages는 다음을 제공하여 잠재적인 호환성 문제를 해결합니다. 파일을 다른 사용자에게 보내기 전에 PDF 또는 DOCX 형식으로 내보내는 편리함 플랫폼. 그러나 누군가 변환하는 데 시간을 들이지 않고 PAGES 문서를 보낸다면 어떻게 될까요?
물론 Mac을 소유하고 있다면 괜찮습니다. 하지만 그렇지 않으면 문제가 됩니다. 걱정하지 마세요. Mac이 아닌 플랫폼에서 PAGES 파일을 PDF 또는 DOCX로 변환하여 문서를 열거나 작업할 수 있는 방법을 살펴보겠습니다.
가이딩 테크에서도
데스크탑에서 페이지 변환
데스크탑에서 Windows 또는 Linux(또는 iWork 제품군이 설치되어 있지 않은 경우 Mac)에 PAGES 파일을 변환하는 쉽고 안전한 방법이 있습니다. iCloud 페이지 사용. 모르는 경우 대부분의 Apple 서비스는 iCloud.com에서 웹 앱으로 온라인으로 사용할 수 있으며 여기에는 Pages(특정 제한 사항이 있음에도 불구하고)도 포함됩니다.
iCloud Pages에 업로드한 후 PDF 또는 DOCX 형식의 PAGES 파일을 편리하게 다운로드할 수 있습니다. 물론 iCloud.com에 액세스하려면 Apple ID가 필요합니다. 따라서 계정이 없는 경우 계정을 만들 수 있습니다.
1 단계: 데스크탑에서 아무 브라우저나 열고 iCloud.com을 방문하십시오.
iCloud.com 방문
2 단계: iCloud 자격 증명을 삽입하여 iCloud에 로그인하거나 Apple ID 생성 링크를 사용하여 처음부터 Apple ID를 생성하십시오.

2 단계: iCloud Launchpad에서 페이지를 클릭합니다.

3단계: 업로드 아이콘을 사용하여 PAGES 파일을 iCloud Drive에 업로드합니다.

4단계: 업로드된 파일 위로 마우스를 가져간 다음 더보기 아이콘(점 3개)을 클릭합니다. 나타나는 상황에 맞는 메뉴에서 사본 다운로드를 클릭합니다.
여러 파일을 변환하고 다운로드할 수도 있습니다. 하나 이상의 파일을 선택하려면 Ctrl 키를 누른 상태에서 변환할 파일을 클릭합니다. 또는 Ctrl+A 단축키를 사용하여 iCloud Pages의 폴더 내의 모든 파일을 선택할 수 있습니다.

5단계: 팝업 상자에서 PDF 또는 DOCX(Word)를 선택합니다. 파일은 선택한 형식으로 즉시 하드 드라이브에 다운로드되어야 합니다.

팁: 다운로드하기 전에 iCloud Pages 자체를 사용하여 문서를 PDF 또는 DOCX 형식으로 변환하기 전에 편집을 수행하도록 선택할 수도 있습니다.
이 방법은 매우 편리하고 무엇보다 안전합니다. 형식 문제는 변환 후 대부분의 PAGES 문서에서 대부분 없어야 합니다. 그러나 항상 안전한 것은 아닙니다. 그래서 그것을 염두에 두십시오.

Apple ID가 없고 새로 만드는 데 어려움을 겪고 싶지 않다면 언제든지 온라인 파일 변환기를 사용할 수 있습니다. 다음 섹션에서 하나에 대해 이야기하겠습니다.
Android에서 페이지 변환
Android에서는 모바일 브라우저에서 제대로 작동하지 않기 때문에 iCloud.com의 웹 앱을 사용할 수 없습니다. 이것이 PAGES 파일을 업로드하거나 변환하기 어렵게 만드는 이유입니다. 대신 Play 스토어에는 PAGES 형식을 지원하는 변환 유틸리티가 없기 때문에 타사 온라인 변환기에 의존할 수 밖에 없습니다.
아래에서 한동안 사용되어 왔으며 대부분의 Android 브라우저에서 잘 작동하는 평판 좋은 온라인 변환기 Zamzar를 사용하기 위한 특정 단계를 찾을 수 있습니다.
그러나 항상 그렇듯이 온라인으로 타사 서버에서 호스팅되는 동안 전송 중에 파일이 가로채거나 취약점에 노출될 위험이 있습니다. Zamzar는 업로드 시점부터 24시간 동안 파일을 호스팅합니다. 따라서 특히 민감한 성격의 문서와 관련하여 계속할지 여부를 결정하는 것은 전적으로 귀하에게 달려 있습니다.
메모: Zamzar는 기기당 하루에 5회의 전환으로 제한됩니다. 제한을 제거하려면 유료 플랜으로 업그레이드해야 합니다.
1 단계: Android 기기에서 브라우저(Chrome 권장)를 연 다음 Zamzar 웹사이트를 방문합니다.
잠자르 방문
2 단계: 파일 선택 옵션을 사용하여 Android 장치에서 변환하려는 파일을 선택합니다.


3단계: 다음으로 파일 변환 메뉴를 사용하여 출력 파일 형식을 지정합니다. PDF 및 DOCX 형식 외에도 Zamzar는 DOC, EPUB 및 TXT 형식으로의 변환도 지원합니다.


4단계: 변환을 탭합니다. 파일 변환이 즉시 시작되어야 합니다. 때때로 변환 프로세스는 서버 작업 부하에 따라 시작하는 데 몇 초가 걸릴 수 있습니다. Zamzar가 파일을 변환하면 파일 옆에 있는 다운로드 버튼을 눌러 로컬에 저장합니다.


다운로드한 파일은 장치의 다운로드 폴더에 저장됩니다.
메모: Chrome을 사용하는 경우 파일을 다운로드한 직후 파일 미리보기가 표시되어야 합니다. 탐색 모음에서 뒤로 아이콘을 탭하기만 하면 Zamzar 다운로드 페이지로 돌아갑니다.
다음과 같은 기타 온라인 파일 변환기 클라우드변환 또는 변환 PAGES 파일을 원하는 형식으로 변환하는 기능도 제공합니다. 그러나 계속 진행하기 전에 해당 사이트의 개인 정보 보호 정책을 읽고 해당 사이트에서 데이터를 처리하는 방법을 결정하는 것이 좋습니다.
가이딩 테크에서도
iOS에서 페이지 변환
iOS에서도 타사 변환기에 의존할 필요가 없습니다. 대신 iOS 버전의 Pages 앱 자체를 사용하여 PAGES 파일을 PDF 또는 DOCX 형식으로 변환할 수 있습니다. 그리고 궁금한 점이 있다면 iCloud.com은 Safari나 그 어떤 기기에서도 제대로 작동하지 않습니다. iPhone 또는 iPad용 기타 브라우저 둘 중 하나이므로 실행 가능한 옵션이 아닙니다.
1 단계: App Store에서 Pages 앱을 다운로드합니다. 이미 설치되어 있는 경우 다음 단계로 건너뜁니다.
페이지 다운로드
2 단계: Pages 앱을 열면 온라인에 로컬로 저장된 PAGES 파일을 선택하라는 메시지가 표시됩니다. 이메일이나 다른 앱을 통해 PAGES 파일을 받은 경우 첨부 파일을 탭하면 페이지 앱에서 자동으로 열립니다.

2 단계: 더보기 메뉴(점 3개 아이콘)를 엽니다.

3단계: 내보내기라고 표시된 옵션을 탭합니다.

4단계: 선호하는 출력 파일 형식을 선택하십시오.

5단계: PAGES 파일은 선택한 형식으로 즉시 변환됩니다. 계속하려면 전송 방법 선택이라고 표시된 옵션을 누릅니다.

6단계: 표시되는 공유 시트에서 파일을 열 앱(Word, Adobe Acrobat 등)을 선택합니다. 또는 파일에 저장 옵션을 사용하여 통합 클라우드 스토리지 서비스에 파일을 저장하거나 내 iPhone/iPad 폴더 ~을 통해 파일 앱.

데스크탑에서 iCloud.com을 사용하는 것처럼 Pages 앱은 파일을 PDF 또는 DOCX로 변환하는 안전한 방법을 제공합니다. 그러나 앱은 한 번에 여러 파일을 내보낼 수 없습니다.
대신 CloudConvert 앱(앱 스토어를 통해 다운로드 가능) 또는 Zamzar와 같은 온라인 변환기를 사용하여 한 번에 하나 이상의 파일을 변환할 수 있습니다. 타사 앱이나 온라인 변환기는 가장 안전하지 않으며 PAGES 문서에 민감한 정보가 포함되어 있으면 사용을 피해야 합니다.
가이딩 테크에서도
문서에 유의하십시오
따라서 Mac이 아닌 장치에서 PAGES 파일을 PDF 또는 DOCX 형식으로 변환해야 합니다. 워프하기 전에 마지막 알림.
타사 변환기는 파일을 매우 쉽게 변환하지만 가능한 경우 Apple에서 제공하는 솔루션을 사용하는 것을 항상 기억하십시오. Android에서와 같은 옵션이 아닌 경우 이러한 서비스에 민감한 문서를 업로드하는 것은 좋은 생각이 아닐 수 있습니다. 보안과 개인 정보 보호는 항상 편리함보다 앞서야 합니다.
다음 단계: 텍스트 스니펫만으로 멋진 동영상을 만들 수 있다는 사실을 알고 계셨나요? 그 방법을 알아보려면 아래 링크를 클릭하세요!