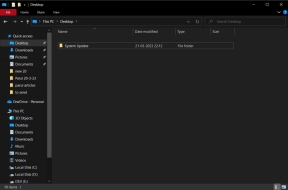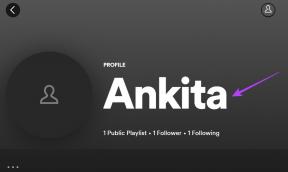Windows 10에서 작동하지 않는 Outlook 알림에 대한 상위 7가지 수정 사항
잡집 / / November 29, 2021
Outlook이 Windows 10에서 알림을 보내지 않았을 때 중요한 이메일을 몇 번이나 놓쳤습니까? Outlook 앱을 열고 받은 편지함에서 이메일을 볼 때만 알 수 있습니다. 많은 사용자는 Outlook 앱의 알림이 작동하지 않는다고 불평합니다. 그들의 Windows 10 컴퓨터에서. 이러한 일이 자주 발생하는 경우 당사 솔루션이 Windows 10에서 Outlook 앱의 알림 문제를 해결하는 데 도움이 될 것입니다.

당사의 솔루션은 다양한 알림을 활성화하고 충돌하는 Windows 10 기능을 비활성화하는 것까지 다양합니다. 각 수정 사항을 하나씩 시도하고 어떤 수정 사항이 적합한지 확인해야 합니다. 일부 사용자는 Android 및 iPhone의 Outlook 알림 문제. 문제 해결 가이드를 확인하십시오.
바로 시작하겠습니다.
1. PC 다시 시작
문제가 갑자기 발생한 경우 걱정하지 마십시오. 컴퓨터를 다시 시작하면 됩니다. 간헐적인 네트워크 장애로 인한 일시적인 결함인 경우 다시 시작하면 해결됩니다.
2. Outlook 앱에서 알림 활성화
Windows 10용 Outlook 앱에는 자체 알림 설정이 있습니다. 확인해야 하고 Outlook 앱에서 새 메시지 알림 활성화.
이 차례를 따라라:
1 단계: 컴퓨터에서 Outlook 앱을 엽니다.
2 단계: 파일 > 옵션을 클릭합니다.

3단계: 팝업 창이 열립니다. 왼쪽 사이드바에서 메일을 클릭합니다. 메시지 도착 섹션을 찾을 수 있습니다. 소리 재생 및 바탕 화면 경고 표시 옵션이 활성화되어 있는지 확인하십시오. 확인을 클릭하여 변경 사항을 저장합니다.

팁: 알아 내다 Outlook에서 이메일을 자동 삭제하는 방법.
가이딩 테크에서도
3. Windows 10 설정에서 Outlook 알림 활성화
다음으로 Windows 10 알림 설정을 확인해야 합니다. Windows 10에서는 알림 앱을 현명하게 제어할 수 있습니다. Outlook 앱에 대한 알림이 활성화되어 있는지 확인합니다.
이를 위해 다음 단계를 따르십시오.
1 단계: Windows 10 컴퓨터에서 설정을 엽니다. Windows 키 + I 키보드 단축키를 사용하여 설정을 엽니다.
2 단계: 시스템 > 알림 및 작업으로 이동합니다. '앱 및 다른 발신자로부터 알림 받기'를 활성화합니다.

3단계: 아래로 스크롤하여 '이 발신자로부터 알림 받기'에서 Outlook을 클릭합니다. 그런 다음 Outlook 알림 설정 내에서 알림, 알림 배너 표시, 알림 센터에 알림 표시 및 소리 재생과 같은 필요한 모든 옵션을 활성화합니다.

4. Outlook 앱에서 알림 규칙 확인
위의 두 가지 방법에 대해 모든 것이 활성화되어 있으면 Outlook 앱에 규칙이 설정되어 있는지 확인하십시오.
이렇게 하려면 Outlook 앱의 파일 메뉴로 이동합니다. 규칙 및 알림 관리를 클릭합니다.

받은 편지함에 메시지가 정상적으로 도착하는 것을 방해하는 규칙이나 경고가 있는지 확인하십시오.

팁: 알아 내다 Outlook에서 이메일을 자동 보관하는 방법.
5. 초점 지원 비활성화
초점 지원 Windows 10의 기본 제공 기능입니다. 활성화하면 PC에 새로운 수신 알림이 표시되지 않습니다. 이 기능은 Outlook 앱이 Windows 10 컴퓨터에서 알림을 보내지 않는 원인일 수 있습니다.
비활성화하려면 다음을 엽니다. 작업 표시줄의 알림 센터. 초점 지원이 비활성화된 경우 초점 지원 옵션이 표시됩니다. 그러나 활성화된 경우 경보만 또는 우선 순위만 표시됩니다. 초점 지원 옵션이 표시될 때까지 한 번 또는 두 번 클릭합니다. 즉, 비활성화되었습니다.

또는 컴퓨터에서 설정으로 이동합니다. 시스템 > 초점 지원으로 이동합니다. 우선 순위만 또는 경보만 선택한 경우 끄기 옵션을 클릭하여 비활성화합니다.

위와 같은 화면에서 사용할 수 있는 Focus Assist에 대한 자동 규칙도 살펴봐야 합니다. 옵션이 충돌하는 것으로 보이는지 확인하고 비활성화하십시오.

가이딩 테크에서도
6. 절전 모드 비활성화
Focus Assist와 마찬가지로 Windows 10의 또 다른 기본 제공 기능인 배터리 세이버가 알림을 방해할 수 있습니다. 기본적으로 배터리 세이버가 활성화되면 알림 및 백그라운드 활동이 제한됩니다. 따라서 컴퓨터에서 배터리 절약 모드를 확인하고 비활성화해야 합니다.
이렇게 하려면 설정 > 시스템 > 배터리로 이동합니다. 배터리 세이버에서 토글을 끕니다.

또한 '자동으로 절전 모드 켜기'에 표시된 백분율을 확인하십시오. 너무 높으면 낮추십시오.

팁: 체크아웃 노트북 배터리 수명을 연장하는 17가지 유용한 팁.
7. Office 앱 업데이트
일반적으로 Microsoft Office 앱은 자동으로 업데이트됩니다. 그러나 알림 문제가 현재 Outlook 버전에 있는지 확인하려면 업데이트를 강제 실행해야 합니다. 이렇게 하려면 PC에서 Outlook 또는 다른 Office 앱을 엽니다. 파일 > 계정 옵션/Office 계정을 클릭합니다. 그런 다음 Office 업데이트를 클릭합니다.

팁: 무엇인지 알아보세요 Microsoft Office 365 Premium과 Essential 플랜의 차이점.
가이딩 테크에서도
웹용 Outlook에 액세스
위의 솔루션은 Windows 10 PC에서 작동하지 않을 때 Outlook의 알림을 수정해야 합니다. 그러나 문제가 계속되면 항상 웹 버전의 Outlook을 사용할 수 있습니다. 방법에 대한 가이드를 확인하십시오. Outlook.com에 대한 바탕 화면 알림 활성화.
다음: 키보드 단축키 사용을 좋아하시나요? 다음 링크에서 Windows 및 Mac용 Outlook의 15가지 바로 가기 키를 확인하세요.