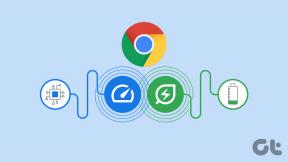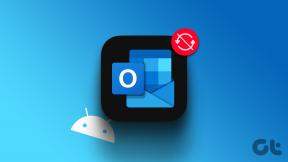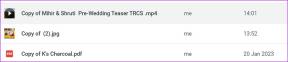더 나은 관리를 위한 6가지 최고의 Microsoft Outlook 일정 팁 및 요령
잡집 / / November 29, 2021
Microsoft Office 캘린더는 Microsoft 365 제품의 일부이며 독립 실행형 프로그램이 아닙니다. Microsoft Office 캘린더에 액세스하려면 Microsoft Outlook을 사용해야 합니다.

두 앱을 통합하면 디지털 및 물리적 관점 모두에서 일정을 편리하게 관리할 수 있습니다. 그러나 더 나은 관리를 원하신다면 마이크로소프트 아웃룩 캘린더, 아래 팁 중 일부를 시도해야 합니다.
1. Outlook 일정에서 근무 시간을 설정하는 방법
Outlook에서 근무 시간을 설정하면 캘린더를 보는 모든 사람이 내 근무 시간을 알 수 있습니다. 이렇게 하면 약속과 모임이 사용 가능한 기간으로 설정됩니다.
1 단계: 아웃룩 앱을 실행합니다.

가이딩 테크에서도
2 단계: Outlook을 시작한 후 파일 탭을 클릭합니다.

3단계: 옵션 버튼을 클릭합니다.

4단계: 캘린더를 선택합니다.

5단계: 작업 시간 메뉴에서 시작 시간, 종료 시간, 작업 주, 요일 및 연초 요일에 대한 세부 정보를 입력합니다.

6단계: 확인을 클릭하여 변경 사항을 저장합니다.

2. 회의 다시 만들기
회의를 다시 만드는 것은 이전 회의의 정보를 사용하여 새 회의를 예약하는 방법입니다. 이렇게 하면 회의 참석자, 시간, 위치 등의 세부 정보를 수동으로 입력하는 대신 이전 회의를 다시 만들어 시간과 노력을 절약할 수 있습니다. 방법은 다음과 같습니다.
1 단계: 아웃룩 앱을 실행합니다.

2 단계: 화면 왼쪽의 캘린더 아이콘 선택

3단계: 달력을 이전 회의 날짜로 이동합니다.

4단계: 특정 회의를 클릭하고 Ctrl 키를 누른 상태에서 회의를 새 회의가 열릴 날짜 또는 시간으로 끌어다 놓습니다.

5단계: 생성된 새 회의를 두 번 클릭하면 모든 관련 세부 정보가 채워진 것으로 표시됩니다. 보내기를 클릭하여 초대장을 보냅니다.

3. 이메일에서 회의 만들기
이벤트에 대한 이메일을 수신하고 이메일을 보낸 사람과 회의를 설정하려면 아래 단계를 따르세요.
1 단계: 약속을 설정하는 데 사용할 이메일을 두 번 클릭하면 새 창이 열립니다.

2 단계: 화면 오른쪽의 이메일 발신자 이름 옆에 있는 줄임표(...) 버튼을 클릭합니다.

3단계: 회의 옵션을 선택하면 새 회의 창이 열립니다.

4단계: 이메일 발신자의 이름 또는 주소는 필수 필드에 이미 자동으로 채워져 있어야 합니다. 그러나 회의 위치 및 시간과 같은 기타 세부 정보를 채워야 합니다.

5단계: 보내기 버튼을 클릭합니다.

4. 날짜 탐색기
한 주 또는 한 달 동안의 약속이나 회의를 보려면 달력의 날짜 탐색기에서 제공할 수 있습니다.
1 단계: Outlook 화면 왼쪽에서 일정 아이콘을 선택합니다.

2 단계: 화면 상단에 오늘, 다음 7일, 작업 주 또는 월에 대한 캘린더를 볼 수 있는 옵션이 있어야 합니다. 원하는 보기를 선택하세요.

가이딩 테크에서도
5. 자연어를 사용하여 회의 시작 시간 예약하기
회의나 약속을 예약할 때 날짜 탐색기를 사용하여 해당 기간의 달력을 볼 수 있습니다. Outlook에서 날짜 탐색기 옵션을 사용하는 대신 자연어를 사용할 수 있습니다. 사용 방법은 다음과 같습니다.
1 단계: Outlook의 홈 탭에서 새 항목을 선택합니다.

2 단계: 기본 설정에 따라 회의 또는 약속을 선택합니다.

3단계: 달력에서 날짜를 선택하는 대신 시작 시간 필드에 제안된 시간을 단어로 입력하기만 하면 됩니다. 예를 들어 7주, 크리스마스, 추수감사절 등 Outlook에서 날짜를 가져와야 합니다.

6. 여러 캘린더 보기
Outlook에서 개인과의 회의를 설정하려면 해당 일정을 확인하여 회의 또는 채팅을 예약하기에 적합한 시간을 확인할 수 있습니다. 그러나 이는 Exchange에서 권한을 부여 받았는지 또는 개인이 조직의 일부인지에 따라 다릅니다. 작동 방식은 다음과 같습니다.
1 단계: Outlook 화면 왼쪽에서 일정 아이콘을 선택합니다.

2 단계: 화면 상단에서 캘린더 열기 옵션을 클릭합니다.

3단계: Exchange를 통해 캘린더를 볼 수 있는 권한이 부여된 경우 공유 캘린더 열기를 선택합니다. 그러나 그 사람이 조직 내에 있는 경우 주소록에서를 선택합니다. 인터넷에 일정에 대한 링크가 있는 경우 인터넷에서를 선택할 수도 있습니다.

4단계: 개인의 이름 또는 링크(선택한 옵션에 따라 다름)를 입력하고 확인을 선택합니다. 개인의 달력을 볼 수 있어야 합니다.

가이딩 테크에서도
부재중 응답 설정
위의 팁은 Outlook 일정을 더 잘 관리하는 데 도움이 됩니다. 그러나 설정과 같이 Outlook에서 수행할 수 있는 다른 트릭이 있으므로 완전하지 않습니다. 부재중 응답 그리고 연속 알림.