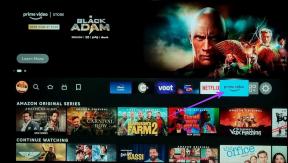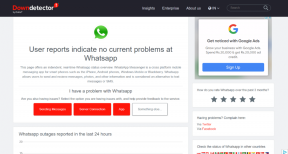그림판 3D에서 텍스트 추가 및 편집에 대한 완전한 가이드
잡집 / / November 29, 2021
이미지에 텍스트를 추가하는 것은 모든 사진 편집 앱의 기본 기능 중 하나입니다. 다행스럽게도 페인트의 업그레이드 버전즉, Paint 3D도 동일한 기능을 제공합니다. 2D 및 3D 종류의 텍스트를 모두 추가할 수 있습니다. 사진에 텍스트를 추가하여 다음을 수행할 수 있습니다. 멋진 배너, 포스터 만들기, 그리고 심지어 로고. 이 게시물은 Paint 3D의 텍스트와 관련된 추가, 편집, 서식 지정 및 기타 작업 수행에 대한 자세한 가이드를 제공합니다.

그림판 3D에 텍스트를 삽입하면 혼란스러울 수 있습니다. 보이는 것처럼 간단하지 않습니다. 많은 사람들이 상단 표시줄의 텍스트 버튼을 클릭하고 입력을 시작합니다. 실망스럽게도 입력을 시작하는 즉시 텍스트 상자가 사라집니다.
어려움을 겪고 있다면 가이드가 그림판 3D에서 사진에 텍스트를 쉽게 추가할 수 있도록 도와줄 것입니다. 시작하자.
그림판 3D에서 텍스트를 추가하는 방법
그림판 3D에서 텍스트 상자를 추가하는 것은 많은 사람들이 가정하는 것처럼 하나가 아닌 두 단계 프로세스입니다. 실제 단계는 다음과 같습니다.
1 단계: 그림판 3D를 실행하고 텍스트를 추가할 이미지를 엽니다.
2 단계: 상단 바에서 텍스트 버튼을 클릭하십시오. 캔버스에서 즉시 드래그를 시작하지 마십시오. 오른쪽에는 2D 및 3D의 두 가지 텍스트 옵션이 있습니다. 추가하려는 텍스트 유형(2D 또는 3D)을 선택합니다. 그래야만 텍스트 상자를 삽입할 수 있습니다.

2D 또는 3D 텍스트 옵션을 선택한 후 캔버스에서 마우스를 끌어 그림판과 유사한 텍스트 상자를 만듭니다. 텍스트 상자에 커서가 표시됩니다. 텍스트 입력을 시작합니다.

텍스트 상자 외부를 클릭하여 캔버스에 텍스트를 추가합니다. 텍스트의 서식을 지정하려면 상자 외부를 클릭하지 마십시오. 다음 단계를 사용하여 빈 캔버스 또는 다음과 같은 사진에 텍스트를 추가할 수 있습니다. 벽지, 포스터 또는 기타 이미지.
메모: 텍스트 상자 밖을 클릭하면 맞춤법이 틀려도 기존 텍스트를 변경할 수 없습니다. 처음부터 시작해야 합니다. 조심하세요.
가이딩 테크에서도
텍스트 회전, 크기 조정 및 이동 방법
텍스트 상자가 계속 활성화된 상태에서 텍스트 상자 경계를 사용하여 텍스트 크기를 조정할 수 있습니다. 텍스트 상자에서 작은 상자 중 하나를 클릭하여 크기를 변경합니다. 텍스트 상자 상단에 있는 회전 아이콘을 사용하여 텍스트를 회전합니다. 텍스트를 이동하려면 텍스트 상자 테두리 위에 커서를 놓습니다. 4면 화살표가 나타납니다. 그것을 사용하여 텍스트 상자를 드래그하십시오.

텍스트를 편집하고 서식을 지정하는 방법
추가하기 전에 텍스트의 서식 스타일을 선택할 수 있습니다. 오른쪽 패널에서 글꼴 크기, 스타일, 정렬 및 색상을 사용자 정의할 수 있습니다. 2D 텍스트의 경우 배경색. 스타일을 선택했으면 이미지의 텍스트 상자를 드래그합니다. 상자 외부를 클릭하여 변경 사항을 저장합니다.

텍스트 상자를 추가한 후 서식을 변경할 수도 있습니다. 그러나 텍스트 상자가 활성화되어 있어야 합니다. 텍스트 상자 외부를 클릭하면 2D 텍스트를 전혀 편집할 수 없습니다. 3D 텍스트의 경우 텍스트를 더 추가할 수 없지만 3D 텍스트를 먼저 선택하여 오른쪽 패널에서 회전, 크기 조정 및 기타 편집 속성을 수행할 수 있습니다. 3D 텍스트를 선택하려면 텍스트를 두 번 클릭하거나 텍스트 주위에 선택 상자를 만듭니다.

기본적으로 서식 스타일을 선택하면 선택한 텍스트 상자의 전체 텍스트에 적용됩니다. 그러나 창의력을 발휘하려면 텍스트 상자가 활성화되어 있으면 각 단어나 문자의 서식을 개별적으로 지정할 수 있습니다. 이를 위해 알파벳, 단어 또는 전체 텍스트를 선택한 다음 오른쪽 패널 서식 도구를 적용합니다.

가이딩 테크에서도
텍스트를 구부리는 방법
안타깝게도 그림판 3D에서는 곡선 텍스트를 만들 수 없습니다. 그러나 그림에 곡선 텍스트를 추가하려면 Microsoft Word에서 곡선 텍스트를 만든 다음 그림판 3D에서 이미지에 추가.
Paint 3D에 더 많은 글꼴을 추가하는 방법
그림판 3D는 Windows 10 컴퓨터의 시스템 글꼴을 사용합니다. 따라서 Paint 3D에 사용자 정의 글꼴을 추가하려면 다음을 수행해야 합니다. 컴퓨터에 추가 곧장. 추가한 후 그림판 3D를 다시 시작하면 그림판 3D의 글꼴 목록에 새 글꼴이 표시됩니다.
가이딩 테크에서도
텍스트 강조
Paint 3D는 텍스트를 추가하고 서식을 지정할 수 있는 적절한 편집 기능을 제공하지만 몇 가지 중요한 기능을 놓치고 있습니다. 그 중 하나는 텍스트가 추가되면 편집할 수 있는 기능입니다. 이미지 조작 도구에는 너무 가혹합니다. 철자를 틀리면 겪게 될 문제를 상상해 보십시오. 마찬가지로 Paint 3D에서는 특정 글꼴 크기를 선택할 수 없습니다. 강력한 사전 설치된 도구에서 이러한 기본 기능이 부족하면 타사 사진 편집 도구.
다음: 이미지를 투명하게 만들고 싶습니까? 아니면 단순히 JPG에서 PNG로 변환하고 싶습니까? 다음 링크에서 방법을 알아보세요.