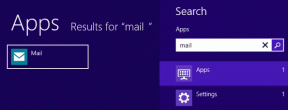Windows 및 Mac용 상위 13개 Microsoft Edge 키보드 단축키
잡집 / / November 29, 2021
Microsoft Edge는 브라우저 게임에서 스포트라이트를 받고 있습니다. 사내 EdgeHTML 기반 브라우저로 운을 시험한 끝에 회사는 마침내 Chromium 렌더링 엔진으로 전환 웹 페이지를 로드합니다. Microsoft는 Chromium 기반 Edge 브라우저를 사용하여 일반 사용자 및 고급 사용자의 요구 사항을 충족할 수 있을 만큼 자신합니다. Windows 10 2020년 5월 업데이트로, 회사는 Edge를 번들로 제공하고 있습니다. 모든 PC 및 노트북의 기본 브라우저로 사용됩니다. Edge 브라우저가 지원되는 동안 키보드 단축키를 사용하면 생산성을 항상 한 단계 높일 수 있습니다.

키보드 단축키와 함께 일상적인 웹 브라우저를 사용하는 것은 즐거운 경험입니다. 메뉴와 옵션을 탐색하기 위해 터치패드나 마우스를 사용할 필요가 없습니다. 키와 필수 키보드 단축키를 기억하면 작업 속도를 높이고 많은 시간을 절약하는 데 도움이 됩니다.
이 게시물에서는 Windows 및 Mac용 Microsoft Edge의 상위 13개 바로 가기 키에 대해 설명합니다. 시작하자.
가이딩 테크에서도
1. 탭 열기 및 닫기
이것은 상당히 표준적이며 모든 브라우저에서 작동하지만, 많이 사용되지 않고 아직 많은 사람들이 이에 대해 알지 못하기 때문에 여기에 넣습니다. 모두가 이 두 가지 키보드 단축키를 알고 있어야 합니다. Windows의 경우 Ctrl + T 키와 Mac의 경우 Command + T 키보드 단축키를 사용하여 Edge 브라우저에서 새 탭을 열 수 있습니다.
현재 탭을 닫으려면 Windows에서 Ctrl + W 단축키를 사용하고 Mac에서 Command + W를 사용합니다. 바로 가기는 현재 탭을 닫고 사이드 탭으로 다시 이동합니다.
2. 즐겨찾기에 현재 페이지 추가
Microsoft Edge는 책갈피를 즐겨찾기라고 합니다. 당신은 항상 다른 브라우저에서 즐겨찾기 가져오기. 현재 웹 페이지를 즐겨찾기에 추가하려면 Windows에서는 Ctrl + D 단축키를, Mac에서는 Command + D 키를 사용할 수 있습니다. Edge 브라우저를 사용하면 폴더 또는 즐겨찾기 모음을 선택하여 웹 페이지를 추가할 수 있습니다.

3. 기록 메뉴 열기
저는 보통 이 단축키를 사용하지 않지만, Edge 브라우저에서 방문 기록 메뉴에 액세스해야 하는 경우 Windows에서 Ctrl + H 단축키, Mac에서 Command + Y 키를 사용합니다.

4. 즐겨찾기 모음 표시
저는 즐겨찾기 모음을 항상 사용합니다. 주소 표시줄 아래 즐겨찾기 표시줄에서 즐겨찾는 웹사이트에 액세스할 수 있습니다. 일반적으로 즐겨찾기 모음은 상단의 공간을 차지하므로 숨깁니다. 즐겨찾기 모음에 액세스해야 할 때마다 Windows에서는 Ctrl + Shift + B 단축키를, Mac에서는 Command + Shift + B 키를 사용하기만 하면 됩니다. 같은 키보드 단축키를 사용하여 즐겨찾기 모음을 숨길 수 있습니다.

5. 확대/축소
이 바로 가기 키도 모든 브라우저에서 표준입니다. 당신은 할 수 있습니다. Windows의 경우 Ctrl + -(빼기) 단축키 또는 Mac의 경우 Command + -(빼기) 키를 사용합니다. 현재 웹 페이지를 10% 축소합니다. '-'를 '+'로 바꾸면 됩니다. 웹 페이지를 10% 확대합니다.
6. 웹 페이지 새로 고침
때로는 웹 페이지를 새로 고쳐야 할 수도 있습니다. 탭하는 대신. 주소 표시줄 옆에 있는 '새로 고침' 버튼에서 Ctrl + R을 사용할 수 있습니다. Windows 또는 Mac의 Command + R을 눌러 현재 웹 페이지를 새로 고칩니다.
가이딩 테크에서도
7. 특정 탭으로 전환
수십 개의 열린 웹 페이지를 처리하는 동안 탭 표시줄을 사용하여 전환하는 것이 혼란스러울 수 있습니다. 항상 숫자 키를 사용하여 해당 탭을 파악하고 Ctrl + 1 ~ 8 또는 Command + 1 ~ 8 키를 사용하여 전환할 수 있습니다. 예를 들어 Ctrl + 4를 사용하면 브라우저가 네 번째 탭으로 이동합니다.
8개 이상의 탭을 연 경우 Windows의 경우 Ctrl + 9 또는 Mac의 경우 Command + 9 단축키를 사용하여 브라우저의 마지막 탭으로 이동할 수 있습니다.
8. 검색창에 커서 넣기
이 단축키를 하루에 여러 번 사용합니다. 사용자는 Windows에서 Ctrl + L 또는 Mac에서 Command + L을 선택하고 커서를 검색 창으로 이동할 수 있습니다. 검색어 입력을 시작하고 Enter 키를 눌러 검색어를 입력하기만 하면 됩니다. 그렇게 하면 많은 시간을 절약할 수 있습니다.

9. 새 탭에서 링크 열기
이것은 주제를 조사하고 웹 페이지나 Google 검색에서 여러 탭을 열어야 할 때 도움이 됩니다. 새 탭에서 링크를 열려면 Windows의 경우 Ctrl 키를 누르고 Mac의 경우 Command를 누른 상태에서 링크를 클릭하여 새 탭에서 웹 페이지를 열 수 있습니다. 사용자는 현재 페이지에 남아 있습니다. 그러나 열린 탭으로 이동하려면 다음 단축키를 사용하십시오.
10. 새 탭에 대한 링크를 열고 해당 탭으로 전환
제목에서 알 수 있듯이 새 탭을 열고 자동으로 해당 탭으로 전환할 수 있습니다. Windows에서 Ctrl + Shift를 사용하거나 Mac에서 Command + Shift를 사용하여 링크를 클릭합니다.
11. 새 창에서 링크 열기
저는 보통 이 단축키를 사용하지 않습니다. 새 탭을 새 창으로 직접 열려면 Shift 버튼을 누른 상태에서 Windows 또는 Mac에서 링크를 탭합니다.

12. 앞으로/뒤로 이동
이것은 또한 모든 브라우저에서 표준입니다. Edge 브라우저에서 앞이나 뒤로 빠르게 이동하려면 Windows에서 Alt + 왼쪽/오른쪽 화살표 또는 Mac에서 Command + 왼쪽 화살표/오른쪽 화살표를 선택해야 합니다.
가이딩 테크에서도
13. 인터넷 사용 정보 삭제
브라우저의 방문 기록, 쿠키 및 캐시를 자주 삭제하는 것이 좋습니다. Windows에서 Ctrl + Shift + Delete를 사용하거나 Mac에서 Command + Shift + Delete를 사용하면 Edge 브라우저가 작은 창을 열어 데이터를 지웁니다. 해당 옵션을 선택하고 하단의 지우기 버튼을 누르십시오.

마스터 Microsoft Edge 키보드 단축키
위에서 언급한 바로 가기 키를 기억하고 이전에 즐겨 사용하던 브라우저처럼 Microsoft Edge를 사용하세요. Microsoft는 다음과 같은 기능에 대해 더 많은 키보드 단축키를 추가할 것으로 예상할 수 있습니다. 에지 컬렉션 향후 업데이트에서. 이 새로운 Chromium 기반 Edge 브라우저가 마음에 드시나요? 아래 의견 섹션에서 경험을 공유하십시오.
다음: 데스크톱에서 Chrome에서 Edge 브라우저로 전환을 고려 중이신가요? 아래 게시물을 읽고 두 제품의 비교를 찾으십시오.