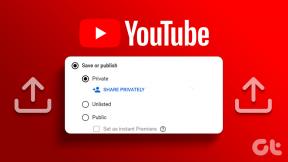Windows 및 Mac용 상위 11개의 Figma 키보드 단축키
잡집 / / November 29, 2021
Figma는 디자인 공간에서 주목을 받고 있습니다. 스케치 소프트웨어는 대부분 UI/UX 디자인 산업을 지배합니다. 그러나 최신 제안 어도비 벽돌 (어도비 XD) 및 유연한 가격, 원활한 공유 및 플랫폼 간 가용성을 제공하는 Figma는 UI/UX 디자이너의 방정식을 변화시키고 있습니다.

웹, Windows 및 macOS에서 사용할 수 있는 Figma는 뛰어난 스타터 플랜(3개의 프로젝트 및 2개의 편집기)과 결합되어 디자인, 프로토타입 및 UI 디자인 기술을 마스터하는 데 이상적인 선택입니다. 회사는 최근 대망의 플러그인 지원 도입. UI/UX 디자인 공간이 처음이고 Figma로 여정을 시작한다면 Windows 및 Mac용 필수 Figma 키보드 단축키를 많이 외우고 싶을 것입니다.
이 게시물에서는 Windows PC 및 Mac에서 사용할 수 있는 11가지 최고의 Figma 키보드 단축키를 다룰 것입니다. 시작하자.
피그마 방문
1. 마스터 줌 기능
Zoom 키보드 단축키를 마스터하지 않고는 Figma나 어떤 UI/UX 디자인 소프트웨어도 사용할 수 없습니다. 작업 과정에서 가장 많이 사용되는 바로 가기 키입니다.

Windows 및 Mac의 경우 Shift + 1을 사용하여 레이어를 화면에 맞출 수 있습니다. 선택한 프레임을 확대하려면 Shift + 2를 누르고(선택한 구성 요소의 세부 정보를 빠르게 볼 수 있게 해주는 가장 많이 사용하는 키보드 단축키), Shift + 0을 누르면 100% 확대됩니다.
2. 눈금자 표시/숨기기 및 레이아웃 격자 표시/숨기기
저는 일반적으로 Figma에서 눈금자를 사용하지 않지만 UI 디자인 중에 사용할 계획이라면 PC 또는 Mac에서 Shift + R 키보드 단축키를 사용하여 눈금자를 표시하거나 숨길 수 있습니다.

저는 항상 레이아웃 그리드를 사용합니다. 동일한 거리에 있는 구성 요소, 아이콘을 정렬할 수 있으며 텍스트 및 기타 요소를 구성할 수 있습니다. Mac에서 Control + G 키보드 단축키를 사용하여 레이아웃 격자를 표시하거나 숨깁니다.
가이딩 테크에서도
3. 펜, 이동 및 텍스트 도구
Figma는 강력하고 사용자 정의 가능한 펜 도구를 제공합니다. 몇 분 동안 가지고 놀면 내 말의 의미를 알 수 있습니다. 디자인 작업 과정에서 이 세 가지 도구를 상당히 많이 사용하게 됩니다.
Windows 및 Mac에서 항상 상단 메뉴에서 선택하거나 펜의 경우 P 키스트로크, 이동의 경우 V, 텍스트 도구의 경우 T를 사용할 수 있습니다.
4. 레이어와 구성 요소 간 이동
이 두 키보드 단축키는 레이어와 구성 요소가 너무 많은 디자인 프로젝트에서 작업할 때 매우 편리합니다. 그들 사이를 끊임없이 이동해야 할 수도 있습니다. Mac의 경우 Option + 1 또는 Windows의 경우 Alt + 1을 사용하여 레이어 패널로 이동할 수 있습니다. 그런 다음 Mac의 경우 Option + 2를 사용하거나 Windows의 경우 Alt + 2를 사용하여 구성 요소 메뉴로 이동합니다.
5. 색상 선택기 열기
이 기능은 이미지, 아이콘 또는 기타 구성 요소에서 색상을 추출하려는 경우에 유용합니다. Mac 또는 Windows에서 'I' 키보드 단축키를 사용하여 색상 선택기를 열 수 있습니다. 색상 선택기를 이미지 또는 아이콘 위로 가져가서 색상 코드를 복사합니다. 색상 선택기 메뉴.

6. 현재 스타일 복사/붙여넣기
이것은 시간을 정말 절약해 줍니다. 구성 요소의 현재 색상/디자인을 다른 텍스트나 아이콘으로 빠르게 복사하고 싶으십니까? 현재 요소를 선택하고 Mac의 경우 Option + Command + C를 사용하거나 Windows의 경우 Ctrl + Shift + C를 사용하여 스타일을 복사할 수 있습니다. 이제 다른 요소를 선택하고 Mac의 경우 Option + Command + V를 사용하거나 Windows의 경우 Ctrl + Shift + V를 사용하여 스타일을 붙여넣습니다.
7. 선택 그룹화/그룹 해제
그룹화 및 그룹 해제는 모든 디자인 소프트웨어에서 가장 중요한 부분 중 하나입니다. 모양, 아이콘, 텍스트를 추가한 후 그룹화하여 쉽게 이동하거나 수정할 수 있습니다. 요소를 선택하고 Mac의 경우 Command + G 또는 Windows의 경우 Ctrl + G를 사용하여 그룹을 만들 수 있습니다.

그룹을 해제하려면 Mac의 경우 Command + Shift + G를 사용하거나 Windows의 경우 Ctrl + Shift + G를 사용합니다.
가이딩 테크에서도
8. 잠금 및 잠금 해제 전환
로 디자인을 만들 때 너무 많은 레이어 및 구성 요소를 사용하면 Figma 캔버스가 매우 바쁠 수 있습니다. 이러한 시나리오에서는 실수로 아이콘, 텍스트 또는 구성 요소를 이동하고 싶지 않을 것입니다. 이러한 경우 요소를 선택하고 Mac의 경우 Command + Shift + L을 사용하거나 Windows의 경우 Ctrl + Shift + L을 사용하여 요소를 잠글 수 있습니다.

레이어 메뉴에서 작은 자물쇠 아이콘으로 표시됩니다. 잠금을 해제하려면 동일한 키보드 단축키를 사용하십시오.
9. 구성 요소 생성
구성 요소는 Figma 경험의 심장이자 영혼입니다. 디자인 UI 전체에서 동일한 요소를 재사용할 수 있습니다. 몇 가지 예는 햄버거 메뉴, 하단 바 메뉴, 버튼 등이 될 수 있으며 다른 화면에서도 재사용할 수 있습니다.

그룹 도구를 사용하여 아이콘과 텍스트를 그룹화한 다음 Mac의 경우 Option + Command + K 또는 Windows의 경우 Ctrl + Alt + K를 사용하여 구성 요소를 생성할 수 있습니다. 이제 구성 요소 메뉴에서 액세스합니다(확인 #4).
10. 팀 라이브러리 표시
피그마는 디자인 업계의 구글 독스로도 불린다는 사실, 알고 계셨나요? 이 소프트웨어는 팀에 편집자를 추가할 수 있는 원활한 공유 옵션과 함께 제공됩니다.

큰 프로젝트의 경우 각 팀 구성원에게 별도의 설계 작업이 주어집니다. 그룹에서 디자인을 만드는 동안 구성원 간의 공통 구성 요소와 아이콘으로 구성된 팀 라이브러리를 방문할 수 있습니다. 메뉴는 Mac에서 Command + Option + O를 사용하거나 Windows에서 Ctrl + Alt + O를 사용하여 팀 라이브러리 메뉴를 열 수 있습니다.
11. 디자인 내보내기
디자인을 마친 후 내보내기 옵션을 사용하여 디자인에서 아이콘과 이미지를 추출하여 개발자에게 보내 구현하여 구현할 수 있습니다. 레이어를 선택하고 Mac의 경우 Command + Shift + E를 사용하거나 Windows의 경우 Control + Shift + E를 사용하여 세부 정보를 내보낼 수 있습니다.

가이딩 테크에서도
전문가처럼 Figma 사용
Figma는 UI/UX 디자이너를 위한 훌륭한 도구입니다. 초보자에게는 무료이며 공유가 가능하며 원활한 작업 흐름을 가능하게 하는 수많은 키보드 단축키가 제공됩니다. 이러한 키보드 단축키를 워크플로에 구현하고 전문가처럼 아름다운 UI 디자인을 만드십시오.
다음: Canva와 Crello는 포스터와 전단지 제작을 위한 최고의 디자인 도구입니다. 더 나은 선택을 찾으려면 아래 비교를 읽으십시오.