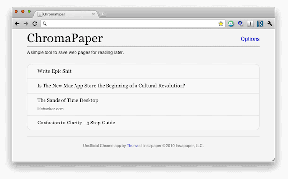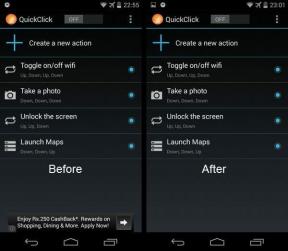Outlook에서 이메일을 자동 전달하는 방법
잡집 / / November 29, 2021
당신은 휴가 계획 또는 며칠 동안 사무실에 나가 있습니까? 이 시간 동안 즉각적인 주의가 필요한 중요한 이메일을 추적하고 싶을 수 있습니다. 일반적인 방법은 휴대폰에 직장 또는 보조 이메일 주소를 추가하는 것입니다. 하지만 그렇게 하면 수백 개의 불필요한 이메일로 방해가 될 수 있습니다. 이러한 상황에서는 항상 Outlook 메일에서 자동 전달 기능을 사용할 수 있습니다.

Outlook은 전자 메일을 별도의 전자 메일 주소로 자동 전달하는 몇 가지 방법을 제공합니다. 알림, 오류, 주의 등과 같은 특정 키워드를 설정할 수도 있습니다. 서비스가 전달할 이메일을 필터링하도록 합니다.
이 게시물에서는 Outlook에서 전자 메일을 자동 전달하는 가장 중요한 두 가지 방법에 대해 설명합니다. 아래 단계에 따라 Outlook에서 자동 전달 기능을 설정하고 받은 편지함에 있는 중요한 이메일만 걱정하세요. Outlook에서 자동 회신을 설정하는 방법에 대해서도 설명합니다.
메모: Outlook 데스크톱 앱 기능은 데스크톱 플랫폼에 따라 다릅니다. 이 게시물에서는 Outlook Web을 사용하여 Mac, Windows, Linux 및 Chrome OS에서 작업합니다.
가이딩 테크에서도
Outlook 전달 사용
Outlook의 기본 전달 옵션을 사용하여 모든 이메일을 전달할 수 있습니다. Outlook 메일에서 기본 메일로. 통과. 설정하려면 아래 단계를 따르세요.
1 단계: 데스크톱 브라우저에서 Outlook Web으로 이동합니다.
2 단계: Microsoft 계정 자격 증명을 사용하여 로그인합니다.
3단계: 오른쪽 상단 모서리에 있는 설정 아이콘을 탭합니다.
4단계: 모든 Outlook 설정 보기를 선택합니다.

5단계: 이 단계는 전체 Outlook 설정 창을 엽니다.
6단계: 메일 > 전달로 이동합니다.
7단계: 전달 옵션을 활성화하고 Outlook 이메일을 전달할 이메일을 입력하십시오.

8단계: 전달된 메시지 사본 보관 옵션을 활성화 또는 비활성화하고 하단의 저장 버튼을 누르십시오.
그게 다야. 이제부터 모든 Outlook 자동 전달이 표시됩니다. 다른 이메일 주소로 이메일을 보냅니다. 하지만 앞서 언급했듯이. 연습은 모든 메일을 전달하고 메일 받은 편지함을 혼잡하게 만들 수 있습니다. 이러한 문제를 방지하려면 Outlook 규칙을 사용해야 합니다. 이메일 전달에 대한 특정 규칙을 설정하는 기능.
가이딩 테크에서도
Outlook 규칙 만들기
Outlook 규칙은 Outlook 서비스에 추가된 최고의 기능 중 하나입니다. Outlook 규칙을 사용하여 강력하고 사용자 지정 가능한 규칙을 만들 수 있습니다. 경험을 자극하십시오.
1 단계: 데스크톱 브라우저에서 Outlook Web으로 이동하고 Microsoft 계정 자격 증명을 사용하여 로그인합니다.
2 단계: 오른쪽 상단 모서리에 있는 설정 아이콘을 탭합니다.
3단계: 모든 Outlook 설정 보기를 선택합니다.

4단계: 이 단계는 전체 Outlook 설정 창을 엽니다.
5단계: 메일 > 규칙으로 이동합니다.
6단계: '새 규칙 추가' 옵션을 선택합니다. 규칙에 해당하는 이름을 추가하고 조건 옵션으로 이동합니다.
7단계: 무리에서 선택할 수 있습니다. 주제, 키워드, Market with, People 등과 같은 조건. 을위한. 예를 들어, '제목 또는 본문 포함'을 선택하고 '찾을 단어' 섹션에 중요, 긴급, 오류를 추가했습니다.

8단계: 원하는 만큼 조건을 추가할 수 있습니다. 규칙에서 선호합니다. 예를 들어, 다른 조건을 추가할 수 있습니다. '메시지 본문 포함'을 검색하고 관련 단어를 추가합니다.
9단계: 해당 조건을 추가한 후 로 이동합니다. 작업을 추가하고 경로 > 전달 대상을 선택합니다. 이메일 주소를 선택하세요. 이메일이 전달되기를 원합니다.

규칙에 예외를 추가할 수도 있습니다. '예외 추가'를 탭합니다. 별도의 조건을 설정합니다. 하단의 저장 버튼을 눌러주세요. 코너에 가시면 됩니다.

이제부터 관련 제목으로 들어오는 메일이 올 때마다. 또는 본문 키워드를 입력하면 Outlook이 규칙을 실행하고 작동합니다. 따라서.
규칙 삭제
목적이 끝나면 규칙을 삭제해야 할 수 있습니다. Outlook은 앞으로 전자 메일 전달을 중지합니다. 하려면 아래 단계를 따르세요. Outlook 규칙을 삭제합니다.
1 단계: Outlook 웹에서 Outlook 설정 > 이메일 > 규칙으로 이동합니다.
2 단계: 작은 삭제 아이콘을 탭하고 Outlook에서 규칙을 제거합니다.

자동 회신 설정
시야 또한 자동 회신을 설정하여 수신자에게 귀하가 메일을 받았고 적절한 회신으로 곧 회신할 계획임을 알릴 수 있습니다. 설정하려면 아래 단계를 따르세요. Outlook에서 자동 회신.
1 단계: Outlook Web을 열고 오른쪽 상단 모서리에 있는 설정 아이콘을 누릅니다.

2 단계: 메일 > 자동 회신으로 이동합니다.
3단계: 자동 응답을 켭니다. Outlook 메일에 대한 자동 회신을 실행할 기간을 선택합니다.

4단계: 답장만 보내기를 활성화할 수도 있습니다. 다른 연락처의 이메일을 무시하고 보내기만 하는 연락처. 연락처에 대한 자동 응답.
Outlook이 사용자 정의할 수 있는 서식 있는 텍스트 편집기를 제공하는 방식이 마음에 듭니다. 자동 응답 응답. 굵게, 기울임꼴, 밑줄 효과를 사용하고 다양한 색상을 사용할 수도 있습니다.
가이딩 테크에서도
전문가처럼 Outlook 사용
Outlook은 훌륭한 이메일 서비스입니다. 그것은 훨씬 더 잘 작동합니다 마이크로소프트 365. 신청 애드온은 불필요한 광고를 모두 제거합니다. 플랫폼. 그 외에도 다음과 같은 유용한 기능이 가득합니다. 자동 삭제, 자동 전달 등 Outlook 규칙 기능을 사용합니다.
다음: Outlook 캘린더 및 Google 캘린더에 Zoom 회의를 추가할 수 있다는 것을 알고 계십니까? 그 방법을 배우려면 아래 게시물을 읽으십시오.