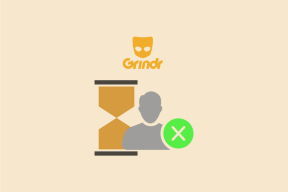Windows 10에서 UAC(사용자 계정 컨트롤) 비활성화
잡집 / / November 28, 2021
Windows 10에서 UAC(사용자 계정 컨트롤)를 비활성화합니다. 팝업이 뜨면서 답답하셨나요? UAC(사용자 계정 컨트롤)? 최신 버전부터 이전 버전까지 대부분의 Windows 버전은 프로그램을 설치하거나 프로그램을 실행하거나 장치를 변경하려고 할 때마다 UAC 팝업을 표시합니다. 원치 않는 변경이나 시스템 보안을 유지하는 많은 시스템 보안 기능 중 하나입니다. 멀웨어 공격 시스템을 변경할 수 있습니다. 매우 유용한 기능입니다. 그러나 어떤 사람들은 프로그램을 시작하거나 실행하려고 할 때마다 UAC Windows 팝업이 화면에 계속해서 나타날 때 짜증을 내서 충분히 유용하지 않다고 생각합니다. 이 기사에서는 Windows 10에서 UAC(사용자 계정 컨트롤)를 비활성화하는 2가지 방법에 대해 설명합니다.

내용물
- Windows 10에서 UAC(사용자 계정 컨트롤) 비활성화
- 방법 1 – 제어판을 사용하여 UAC(사용자 계정 컨트롤) 비활성화
- 방법 2 – 레지스트리 편집기를 사용하여 UAC(사용자 계정 컨트롤) 비활성화
Windows 10에서 UAC(사용자 계정 컨트롤) 비활성화
확인 복원 지점 생성 문제가 발생하는 경우를 대비하여.
방법 1 – 제어판을 사용하여 UAC(사용자 계정 컨트롤) 비활성화
1.Windows 검색을 사용하여 제어판 검색 그런 다음 검색 결과를 클릭하여 엽니다. 제어판.

2.이제 다음으로 이동해야 합니다. 사용자 계정 > 사용자 계정 제어판에서.
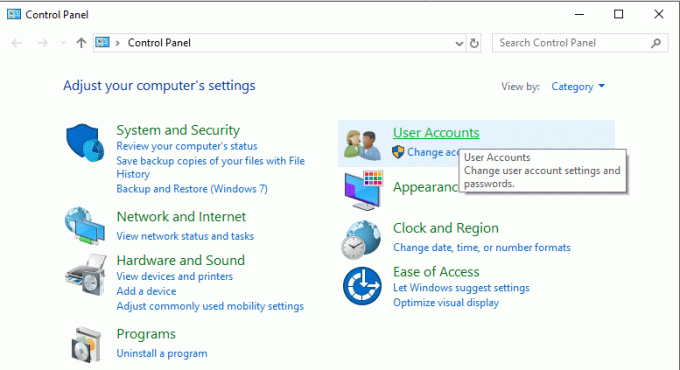
3.이제 클릭 사용자 계정 컨트롤 설정 변경 제어판의 옵션.
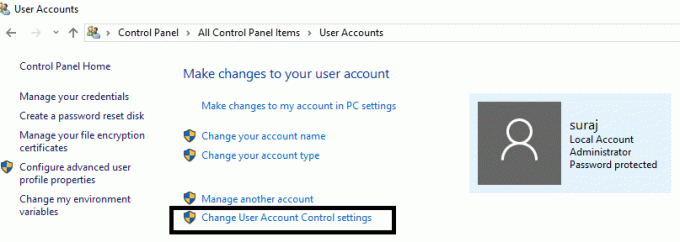
4. 여기에 UAC 슬라이더가 표시됩니다. 마커를 아래쪽으로 밀어야 합니다. ~하기 위해 장치에서 UAC 팝업을 비활성화하십시오.
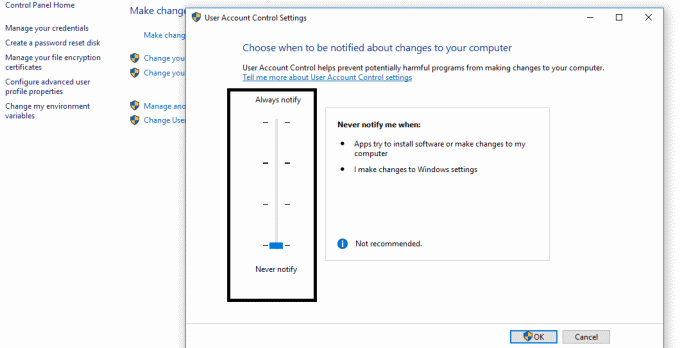
5. 마지막으로 확인을 클릭하고 확인 메시지가 표시되면 예 버튼.
6. 장치를 다시 시작하여 변경 사항을 장치에 완전히 적용합니다.
메모: UAC를 다시 활성화하려면 다음을 수행하면 됩니다. 슬라이더를 위쪽으로 스크롤 변경 사항을 저장합니다.
또는 다음으로 이동하여 이 기능을 비활성화할 수 있습니다. 시스템 및 보안 > 관리 도구 제어판에서.
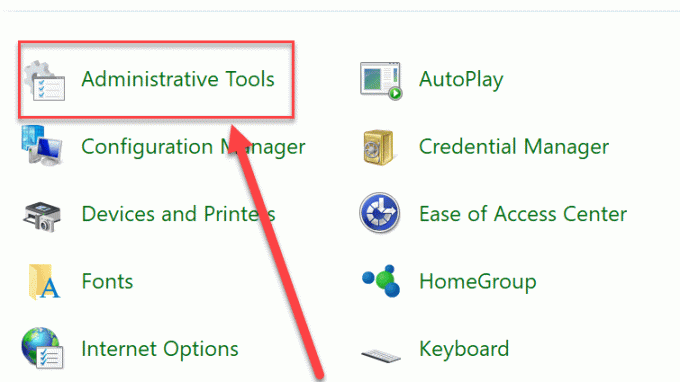
여기서 당신은 찾을 것입니다 로컬 보안 정책. 두 번 클릭하여 설정을 엽니다.
이제 로컬 정책을 확장하고 보안 옵션. 오른쪽 창에 여러 UAC 관련 설정. 각각을 마우스 오른쪽 버튼으로 클릭하고 선택하십시오. 장애를 입히다.
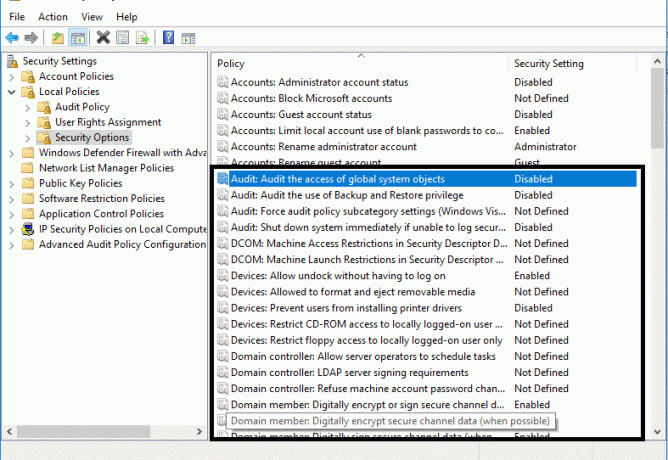
방법 2 – 레지스트리 편집기를 사용하여 UAC(사용자 계정 컨트롤) 비활성화
장치에서 이 기능을 비활성화하는 또 다른 방법은 Windows 레지스트리를 사용하는 것입니다. 위에서 언급한 방법으로 성공하지 못한 경우 이 옵션을 채택할 수 있습니다.
메모: 제어판 방식은 그렇게 기술적인 사람이 아니어도 안전합니다. 변경하기 때문에 레지스트리 파일 잘못하면 시스템이 손상될 수 있습니다. 따라서 레지스트리 파일을 변경하는 경우 먼저 시스템의 완전한 백업 문제가 발생하는 경우 시스템을 최상의 작동 상태로 복원할 수 있습니다.
1. Windows + R을 누르고 입력하십시오. regedit Enter 키를 누르거나 확인을 클릭하십시오.

2. 다음 레지스트리 키로 이동합니다.
HKEY_LOCAL_MACHINE > 소프트웨어 > Microsoft > Windows > CurrentVersion > 정책 > 시스템
3.오른쪽 창에서 EnableLUA. 그것을 마우스 오른쪽 버튼으로 클릭하고 선택하십시오 수정하다 옵션.
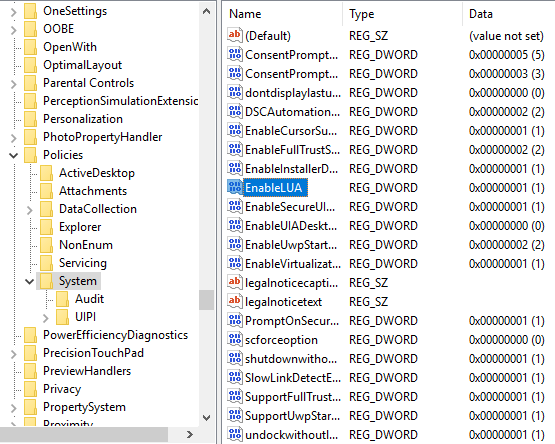
4. 필요한 곳에서 새 Windows가 열립니다. DWORD 값 데이터를 0으로 설정 확인을 클릭합니다.
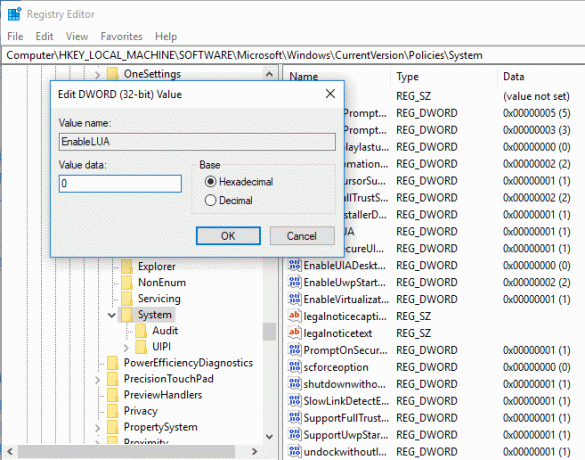
5. 데이터를 저장하면 장치의 오른쪽 하단에 장치를 재부팅하라는 메시지가 표시됩니다.
6. 시스템을 다시 시작하여 레지스트리 파일에서 변경한 사항을 구현하십시오. 시스템이 다시 시작되면 Windows 10에서 UAC(사용자 계정 컨트롤)가 비활성화됩니다.
마무리: 일반적으로 시스템 보안을 위해 기본적으로 활성화되어 있으므로 장치에서 이 기능을 비활성화하지 않는 것이 좋습니다. 그러나 비활성화하려는 일부 상황에서는 방법을 따를 수 있습니다. 가장 좋은 점은 이 기능을 활성화할 때마다 동일한 방법을 따라야 다시 활성화할 수 있다는 것입니다.
추천:
- Windows 10에서 PC 사양을 확인하는 방법
- Windows 10에서 홈 그룹을 만들 수 없는 수정
- Windows 10에서 게스트 계정을 만드는 2가지 방법
- CSV 파일이란 무엇이며 .csv 파일을 여는 방법은 무엇입니까?
이 기사가 도움이 되었기를 바라며 이제 쉽게 Windows 10에서 UAC(사용자 계정 컨트롤) 비활성화, 그러나 이 튜토리얼과 관련하여 여전히 질문이 있는 경우 댓글 섹션에서 자유롭게 질문하세요.