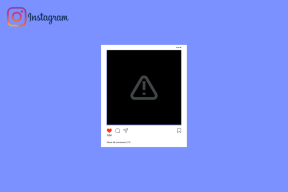Google 문서에서 맞춤법 검사가 작동하지 않는 문제를 해결하는 11가지 방법
잡집 / / November 29, 2021
Google 문서도구는 가장 대중적이고 기능적인 지금 온라인 워드 프로세서 앱. GT에 대한 유용한 가이드를 작성할 때 자주 사용합니다. 생각이 타이핑 속도보다 빠르게 머릿속을 스쳐 지나가면 철자 실수를 하는 경향이 있습니다. 다행히 Google 문서에는 맞춤법 검사기가 내장되어 있습니다. 이상한 이유로 Google 문서에서 여러 사용자의 맞춤법 검사가 작동하지 않습니다.

Firefox 및 Chrome과 같은 일부 브라우저에는 맞춤법 검사기가 내장되어 있지만 Google 문서에서는 작동하지 않습니다. Google 문서도구 메뉴는 마우스 오른쪽 버튼 클릭 브라우저 메뉴 옵션보다 우선합니다. 다음은 Google 문서도구 문제에서 맞춤법 검사가 작동하지 않는 문제를 해결하는 몇 가지 솔루션입니다.
의 시작하자.
1. 문서 페이지 새로고침
이것은 버그와 관련된 웹 앱을 수정할 수 있는 간단한 트릭입니다. 키보드에서 F5 버튼을 눌러 페이지를 새로 고칩니다. 지금 맞춤법 검사가 작동하는지 확인하세요.
2. 맞춤법 검사 활성화
이 기능은 현재 Google 문서도구에서 비활성화되어 있을 수 있습니다. Google에서 푸시한 최근 업데이트로 인해 비활성화되었을 수 있습니다. 어느 쪽이든, 확인합시다. 메뉴에서 도구를 클릭하고 맞춤법 및 문법에서 맞춤법 제안 표시 및 문법 제안 표시를 활성화합니다.

자동 맞춤법 및 문법 검사를 수행하는 Ctrl+Alt+X 단축키가 있음을 알 수 있습니다. 그것도 시도해보십시오.
3. 포맷 오류
다른 곳에서 텍스트를 복사 했습니까? 텍스트에 코드 또는 서식 오류가 있을 수 있으며, 그렇지 않으면 볼 수 없습니다. 텍스트에서 이를 제거하려면 문서 페이지 아무 곳이나 마우스 오른쪽 버튼으로 클릭하고 서식 없이 붙여넣기를 선택합니다.

Ctrl+Shift+V 단축키를 사용할 수도 있습니다. 지금 Google 문서도구의 맞춤법 검사가 맞춤법 오류를 감지할 수 있는지 검사합니다.
4. 다른 브라우저 사용해 보기
어떤 브라우저를 사용하고 있는지 모르겠지만 현재 세계에서 가장 인기 있고 널리 사용되는 브라우저는 Chrome인 것 같습니다. 어느 쪽이든 브라우저가 범인일 수 있습니다. 알아내는 간단한 방법은 다른 브라우저에서 동일한 Google 문서 파일을 여는 것입니다. 당신은 시도 할 수 있습니다
용감한 오페라, Firefox, Vivaldi 또는 기타 원하는 브라우저.
오류가 지속되면 브라우저에 문제가 없는 것입니다. 그렇지 않은 경우 수행할 작업을 알고 있습니다. 다른 브라우저를 사용하거나 계속해서 솔루션을 읽으십시오.
5. 시크릿 모드
Chrome 브라우저가 이상하게 작동하는 동안 Google 문서의 맞춤법 검사 기능은 Firefox에서 제대로 작동한다고 가정해 보겠습니다. 지금 Chrome의 시크릿 모드에서 동일한 Google 문서를 엽니다. 대부분의 브라우저는 유사한 기능을 제공합니다. 맞춤법 검사가 작동하지 않는 경우 확장 프로그램 중 하나가 불량일 수 있습니다.

Google 문서도구 맞춤법 검사가 작동하지 않는다는 알림이 계속 표시되면 아래 6번 항목으로 이동하세요. 작동하면 7번 지점으로 이동합니다.
6. 확장 프로그램 또는 추가 기능 비활성화
Chrome은 이를 확장 기능이라고 부르고 Firefox는 추가 기능이라고 부릅니다. 어느 쪽이든 브라우저의 기능을 엉망으로 만들 수 있습니다. 대부분의 확장 프로그램은 위에서 본 것처럼 시크릿 모드에서 자동으로 비활성화됩니다. 메뉴에서 확장 페이지를 열고 한 번에 모두 비활성화하십시오.

모든 확장을 비활성화하고 다시 확인하십시오. 이제 Google 문서도구의 맞춤법 검사가 작동합니다. 그렇다면 어떤 확장 프로그램이 책임이 있는지 어떻게 알 수 있습니까? 한 번에 절반을 활성화하고 다시 확인하십시오. 맞춤법 검사가 작동하는 방식에 따라 어느 쪽이 오류를 일으키는지 알 수 있습니다. 나머지 절반을 활성화하고 범인을 찾을 때까지 계속하십시오. 해당 확장을 제거하십시오. 당신은 또한 수 확장 관리자를 사용해보십시오 이것을 돕기 위해.
메모: Google 문서도구 웹 앱을 대상으로 하는 Grammarly 확장 업데이트가 한 번 문제를 해결했습니다. 나는 그것을 찾기 위해 위에서 설명한 것과 동일한 절차를 따랐습니다. Grammarly를 비활성화하면 오류가 수정되었습니다. 이후 개발팀에서 문제를 해결했습니다.
7. 브라우저 데이터 및 캐시
오래된 데이터 또는 캐시 파일이 Google 문서도구의 작동 방식을 방해할 수 있습니다. 브라우저를 열고 메뉴에서 설정을 클릭합니다.

개인 정보 및 보안 탭에서 인터넷 사용 기록 삭제 옵션을 찾을 수 있습니다.

여기에서 쿠키와 캐시 파일을 삭제해야 합니다. 드롭다운 메뉴에서 전체 시간을 선택하면 컴퓨터에 저장된 모든 쿠키가 선택됩니다. 검색 기록을 지우고 싶지 않습니다. 그렇지 않으면 즐겨찾는 사이트와 브라우저 설치 이후 방문한 사이트가 모두 지워집니다.

지금 데이터 지우기를 클릭합니다. 사이트를 열려면 다시 로그인해야 합니다. 이 단계를 수행하기 전에 모든 브라우저 작업을 저장해야 합니다.
8. 수동 자동 수정
Google 문서도구 맞춤법 검사 기능이 맞춤법이 틀린 단어에 밑줄을 긋지 못하는 경우 수동으로 수정할 수 있습니다. 철자가 틀린 단어를 마우스 오른쪽 버튼으로 클릭하면 몇 가지 제안이 표시됩니다.

당신이 옳다고 생각하거나 문서가 용어를 이해하지 못했다면 같은 메뉴에서 사전에 추가할 수 있습니다. 이는 일시적인 해결책에 불과하며 모든 사람에게 적용되지 않을 수 있습니다.
9. 모바일 앱 사용자
Google 문서 모바일 앱에서 이 문제가 발생하는 경우 제가 제안할 수 있는 몇 가지 솔루션이 있습니다. 가장 먼저 Play 또는 App Store에서 사용 가능한 업데이트가 있는지 확인하십시오. 둘째, 앱 데이터와 앱의 캐시 파일을 지웁니다. 설정을 열고 앱 관리에서 Google 문서를 찾습니다.


여기에서 데이터 지우기를 클릭하고 모든 데이터 지우기 및 캐시 지우기 옵션을 모두 선택하십시오.


10. 언어 설정
Google 문서도구에서 올바른 언어를 설정했습니까? 파일을 클릭하고 언어를 선택하여 확인할 언어를 선택한 다음 하나를 선택합니다.

한 번에 하나의 언어만 선택할 수 있으므로 다른 언어로 된 파일에서 작업할 때마다 언어를 전환해야 합니다.
11. 문법적으로
여전히 Google 문서도구가 작동하지 않는다면 Grammarly가 최근 특별히 제작된 부가기능으로 업데이트되었다는 사실을 알게 되어 기쁩니다. 구글 문서용. 현재 Google 크롬에서 사용할 수 있습니다. 그것은 또한 작동해야 함을 의미합니다 다른 Chromium 기반 브라우저, 그래서 당신이 하나를 사용하고 있는지 확인하십시오.
Chrome용 Grammarly 다운로드
철자
훌륭한 작가는 오류를 찾기 위해 항상 자신의 작업을 교정하지만 실수를 간과하기 쉽습니다. 또한 맞춤법 검사기를 사용하면 많은 시간을 절약할 수 있습니다. 위에서 언급한 솔루션 중 하나는 Google 문서도구 문제에서 작동하지 않는 맞춤법 검사기를 수정해야 합니다. 그렇지 않은 경우 알아낼 때까지 Grammarly를 시도하십시오.
다음: Google 문서도구가 제대로 작동하지 않습니까? 새로운 글쓰기 도구를 사용해보고 싶으십니까? 아래에서 Google 문서와 Quip의 심층 비교를 확인하세요.