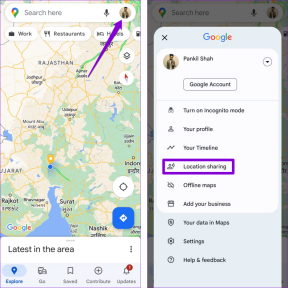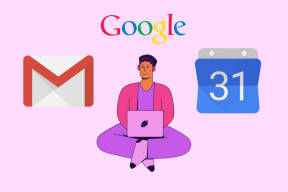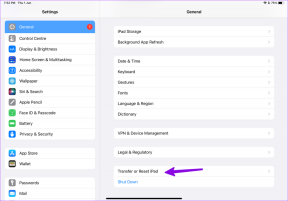여러 인터넷 연결을 결합하는 3가지 방법
잡집 / / November 28, 2021
하나의 인터넷 연결만으로는 충분하지 않다고 느낀 적이 있습니까? 여러 인터넷 연결을 결합하여 전체 인터넷 속도를 높일 수 있다면 어떨까요? 우리는 항상 '많을수록 좋다'는 말을 들어왔습니다.
이것은 하나 이상의 인터넷 연결을 결합하는 것에 대해 이야기할 때도 적용될 수 있습니다. 여러 연결을 결합하는 것이 가능하며 개별 인터넷 속도의 누적 합계도 가져옵니다. 예를 들어, 512KBPS의 속도를 제공하는 두 개의 연결이 있고 이를 결합하면 1MBPS의 속도를 제공한다고 가정합니다. 이 과정에서 총 데이터 비용은 개별 데이터 사용량의 누적 합계이기도 합니다. 좋은 거래로 들리지 않습니까?
이 기사에서는 여러 인터넷 연결을 결합하는 방법에 대해 설명합니다. 연결이 유선인지 무선인지는 중요하지 않습니다. 랜, WAN, Wi-Fi 또는 일부 모바일 인터넷 연결. 다른 ISP의 네트워크에도 가입할 수 있습니다.

둘 이상의 연결을 결합하는 방법은 무엇입니까?
로드 밸런싱을 통해 장치의 인터넷 연결을 결합할 수 있습니다. 하드웨어나 소프트웨어 또는 둘 다에 의해 수행될 수 있습니다. 로드 밸런싱에서 컴퓨터는 여러 IP 주소. 그러나 인터넷 연결의 결합은 로드 밸런싱을 지원하는 제한된 소프트웨어 또는 도구에만 유용할 수 있습니다. 예를 들어 – 연결을 결합하면 Torrent 사이트, YouTube, 브라우저 및 다운로드 관리자에 도움이 될 수 있습니다.
내용물
- 여러 인터넷 연결을 결합하는 3가지 방법
- 방법 1: 여러 인터넷 연결을 결합하도록 Windows 자동 메트릭 설정
- 방법 2: 브리지 연결 기능
- 방법 3: 로드 밸런싱 라우터 가져오기
여러 인터넷 연결을 결합하는 3가지 방법
방법 1: 여러 인터넷 연결을 결합하도록 Windows 자동 메트릭 설정
이 방법을 사용하면 광대역, 모바일 연결, OTA 모뎀 및 기타 연결을 하나로 결합할 수 있습니다. 우리는 이 방법에서 메트릭 값을 다룰 것입니다. 메트릭 값은 연결에서 특정 IP 경로를 사용하는 비용을 계산하는 IP 주소에 할당된 값입니다.
장치에서 여러 인터넷 연결을 결합하면 Windows 운영 체제가 개별 비용을 계산하고 각각에 대한 메트릭 값을 제공합니다. 메트릭이 할당되면 Windows는 비용 효율성에 따라 그 중 하나를 기본 연결로 설정하고 다른 하나는 백업으로 유지합니다.
여기에 흥미로운 부분이 있습니다. 모든 연결에 대해 동일한 메트릭 값을 설정하면 Windows는 이 값을 모두 사용하는 것 외에 다른 옵션이 없습니다. 하지만 어떻게 합니까? 주어진 단계를 주의 깊게 따르십시오.
1. 우선 오픈 제어판 당신의 컴퓨터에. 이제 로 이동 아래의 네트워크 및 공유 센터 NS 네트워크와 인터넷 옵션.

2. 클릭 활성 인터넷 연결, 이 예에서는 Wi-Fi 3입니다.

3. Wi-Fi 상태 창에서 속성 단추.
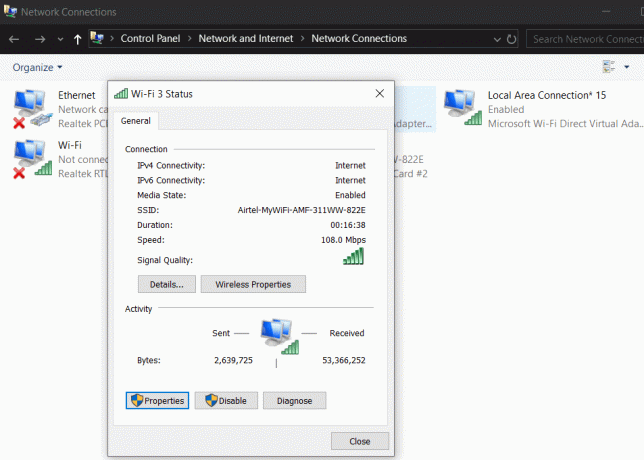
4. 이제 선택 인터넷 프로토콜 TCP/IP 버전 4 그리고 속성 버튼.

5. 인터넷 프로토콜 버전 4(TCP/IPv4) 창이 열리면 클릭 고급의 단추.

6. 다른 상자가 나타나면 선택을 취소하십시오. 자동 메트릭 옵션.
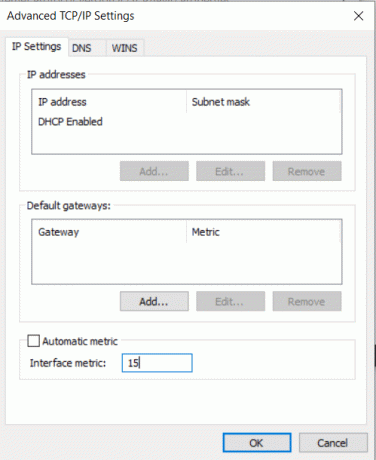
7. 이제 인터페이스 메트릭 상자에 다음을 입력합니다. 15. 마지막으로 확인을 클릭하여 변경 사항을 저장합니다.
8. 결합하려는 모든 연결에 대해 2-6단계를 반복합니다.
모든 작업이 끝나면 모두 연결을 끊고 컴퓨터를 다시 시작하십시오. 다시 시작한 후 모든 인터넷 연결을 다시 연결하십시오. 짜잔! 모든 인터넷 연결을 성공적으로 결합했습니다.
방법 2: 브리지 연결 기능
다른 수많은 기능과 함께 Windows는 브리징 연결도 제공합니다. 한 가지 주의할 점은 – 이 방법을 사용하려면 최소 2개의 활성 LAN/WAN 연결이 필요합니다.. 브리징 기능은 LAN/WAN 연결을 결합합니다. 여러 인터넷 연결을 결합하는 단계:
1. 먼저, 열기 제어판 및 에 가다 네트워크 및 공유 센터.

2. 클릭 어댑터 설정 변경 왼쪽 메뉴에서.

3. 여기에서 귀하의 모든 활성 인터넷 연결. 눌러 CTRL 키 버튼을 클릭하고 연결 동시에 여러 네트워크 연결을 선택합니다.
4. 이제 마우스 오른쪽 버튼을 클릭하고 선택하십시오. 브리지 연결 사용 가능한 옵션에서.
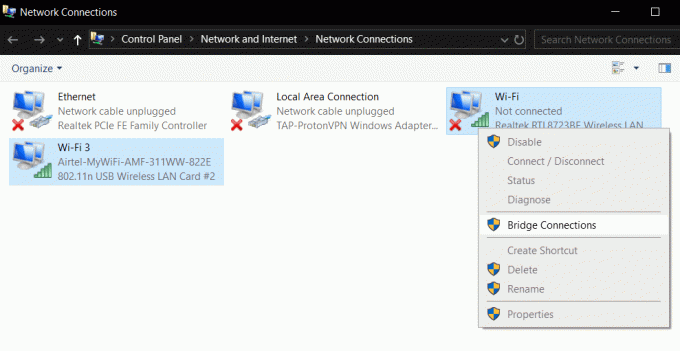
5. 이렇게 하면 모든 활성 인터넷 연결을 결합하는 새로운 네트워크 브리지가 생성됩니다.
노트: 이 방법은 관리자 권한을 요청할 수 있습니다. 그것을 허용하고 다리를 만드십시오. 컴퓨터를 다시 시작할 필요가 없습니다.
방법 3: 로드 밸런싱 라우터 가져오기
약간의 돈을 투자하는 데 문제가 없다면 로드 밸런싱 라우터를 구입할 수 있습니다. 시장에서 여러 라우터를 쉽게 구할 수 있습니다. 비용 및 인기 측면에서 로드 밸런싱 라우터는 티피링크 대부분의 사람들이 선호합니다.
로드 밸런싱 라우터 TP-Link에서 4개의 WAN 슬롯이 제공됩니다. 또한 여러 연결과 결합할 때 최고의 인터넷 속도를 보장합니다. 시장에서 $65에 TP-Link에서 TL-R480T+ 라우터를 구입할 수 있습니다. 라우터의 지정된 포트를 통해 모든 연결에 쉽게 연결할 수 있습니다. 모든 포트를 라우터에 연결하면 컴퓨터에서 연결을 설정해야 합니다.

라우터 설정이 완료되면 다음 단계를 따르십시오.
1. 사용자 매뉴얼에 따라 Configuration 페이지로 이동합니다.
2. 이제 로 이동 고급 섹션 그리고 클릭 로드 밸런싱.
3. 당신은 볼 것이다 애플리케이션 최적화 라우팅 활성화 옵션. 선택을 취소합니다.
이제 라우터에 할당된 IP 주소가 컴퓨터의 WAN 연결 기본 주소와 같지 않은지 확인하십시오. 둘 다 같으면 라우터에 할당된 IP를 변경합니다. 또한 시간 초과 오류를 방지하려면 다음을 설정하십시오. MTU(최대 전송 단위).
위에서 언급한 것은 컴퓨터에서 여러 인터넷 연결을 결합하는 가장 실용적인 방법 중 일부입니다. 방법 중 하나를 따를 수 있으며 연결이 쉽게 결합될 것이라고 확신합니다. 이와 함께 일부 타사 소프트웨어를 선택할 수도 있습니다. 소프트웨어를 다운로드하여 설치하고 주어진 단계를 수행하기만 하면 됩니다.
타사 소프트웨어를 선택하려면 연결하다. 이 소프트웨어는 두 가지 프로그램과 함께 제공됩니다.
- 핫스팟 연결: 귀하의 컴퓨터를 핫스팟으로 변환하여 다른 사람들이 컴퓨터에서 인터넷을 사용할 수 있도록 합니다.
- Connectify 디스패치: 이것은 장치에서 사용 가능한 모든 인터넷 연결을 결합합니다.
따라서 여러 인터넷 연결을 결합하려면 Connectify Dispatch를 선택할 수 있습니다. 이 소프트웨어는 무료로 사용할 수 있으며 아무런 해가 없습니다.
추천:
- Waze 및 Google 지도를 오프라인으로 사용하는 방법
- Windows 10의 YourPhone.exe 프로세스는 무엇입니까?
- WhatsApp 그룹 연락처를 추출하는 방법
우리가 당신에게 도움이 되었기를 바랍니다. 위에서 언급한 방법 중 하나라도 문제가 발생하면 언제든지 저희에게 연락하십시오.