Ffmpeg.exe가 작동 오류를 멈췄습니다.
잡집 / / November 28, 2021
Firefox 또는 Google Chrome을 사용하는 경우 "ffmpeg.exe가 작동을 멈췄습니다." 사용자가 많은 미디어로 웹 페이지에 액세스하려고 할 때 문제가 발생합니다. 콘텐츠. 이제 FFmpeg는 멀티미디어 데이터를 처리하기 위한 라이브러리와 프로그램을 생성하는 무료 소프트웨어 프로젝트입니다. 또한 ffmpeg.exe의 높은 CPU 및 메모리 사용량에 대해 불평하는 사용자는 거의 없지만 프로세스가 중지되면 문제가 해결됩니다.
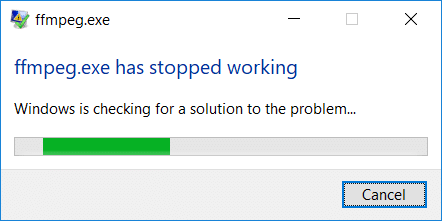
이제 클린 부팅이나 간단한 재시작을 수행해도 사용자의 문제가 해결되지 않는 것 같고 많은 미디어로 웹 사이트를 열 때마다 동일한 오류 메시지가 다시 나타납니다. 따라서 시간을 낭비하지 않고 아래 나열된 문제 해결 가이드의 도움으로 ffmpeg.exe가 작동 오류를 멈췄습니다. 실제로 수정하는 방법을 살펴보겠습니다.
내용물
- ffmpeg.exe가 작동 오류를 멈췄습니다.
- 방법 1: PC에서 ffmpeg.exe 제거
- 방법 2: SFC 및 DISM 도구 실행
- 방법 3: Firefox 재설정
- 방법 4: Firefox 다시 설치
ffmpeg.exe가 작동 오류를 멈췄습니다.
확인 복원 지점 생성, 문제가 발생하는 경우를 대비하여.
방법 1: PC에서 ffmpeg.exe 제거
1. 유형 ffmpeg Windows 검색에서 마우스 오른쪽 버튼을 클릭하고 파일 위치를 엽니다.
2. ffmpg.exe 파일을 찾을 수 있지만 문제는 삭제할 수 없으므로 파일을 다른 곳으로 드래그하여 이동하십시오.
3. 변경 사항을 저장하려면 PC를 재부팅하십시오.
방법 2: SFC 및 DISM 도구 실행
1. 열려있는 명령 프롬프트. 사용자는 다음을 검색하여 이 단계를 수행할 수 있습니다. 'cmd'를 입력한 다음 Enter 키를 누릅니다.

2. 이제 cmd에 다음을 입력하고 Enter 키를 누릅니다.
SFC /scannow. sfc /scannow /offbootdir=c:\ /offwindir=c:\windows (위에서 실패하면 이것을 시도하십시오)

3. 위의 프로세스가 완료될 때까지 기다렸다가 완료되면 PC를 다시 시작합니다.
4. 다시 cmd를 열고 다음 명령을 입력하고 각 명령 다음에 Enter 키를 누르십시오.
Dism /온라인 /정리-이미지 /CheckHealth. Dism /Online /Cleanup-Image /ScanHealth. Dism /온라인 /Cleanup-Image /RestoreHealth

5. DISM 명령을 실행하고 완료될 때까지 기다립니다.
6. 위의 명령이 작동하지 않으면 아래를 시도하십시오.
Dism /Image: C:\offline /Cleanup-Image /RestoreHealth /Source: c:\test\mount\windows. Dism /Online /Cleanup-Image /RestoreHealth /Source: c:\test\mount\windows /LimitAccess
메모: C:\RepairSource\Windows를 복구 소스(Windows 설치 또는 복구 디스크)로 바꿉니다.
7. PC를 재부팅하여 변경 사항을 저장하고 수정 ffmpeg.exe가 작동 오류를 멈췄습니다.
방법 3: Firefox 재설정
1. Mozilla Firefox를 연 다음 세 줄 오른쪽 상단 모서리에 있습니다.

2. 그런 다음 돕다 그리고 선택 문제 해결 정보.

3. 첫 시도 안전 모드 그리고 그 클릭을 위해 추가 기능을 비활성화한 상태로 다시 시작합니다.

4. 문제가 해결되었는지 확인하고 해결되지 않은 경우 다음을 클릭합니다. Firefox 새로 고침 아래에 "Firefox 조정“.
5. 변경 사항을 저장하려면 PC를 재부팅하십시오.
방법 4: Firefox 다시 설치
1. Windows 키 + R을 누른 다음 입력 appwiz.cpl Enter 키를 누릅니다.

2. 목록에서 Mozilla Firefox를 찾아 클릭하십시오. 제거.

3. Firefox 제거를 확인한 다음 프로세스가 완료되면 PC를 재부팅하십시오.
4. 다른 브라우저를 열고 복사하고 이 링크를 붙여넣습니다.
5. 딸깍 하는 소리 지금 다운로드 Firefox의 최신 버전을 다운로드합니다.
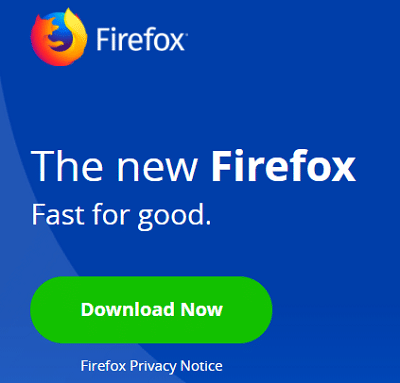
6. 두 번 클릭 파이어폭스 인스톨러.exe 설정을 실행합니다.
7. 화면의 지시에 따라 설정을 완료합니다.
8. PC를 재부팅합니다.
추천:
- Windows 10의 작업 표시줄에 없는 WiFi 아이콘 수정
- 치명적인 오류 수정 언어 파일을 찾을 수 없음
- Windows 10 시작 메뉴에서 라이브 타일을 비활성화하는 방법
- Windows 10에서 중요한 배터리 수준 변경
그것이 당신이 성공적으로 ffmpeg.exe가 작동 오류를 멈췄습니다. 그러나 이 게시물과 관련하여 여전히 질문이 있는 경우 댓글 섹션에서 자유롭게 질문하세요.



