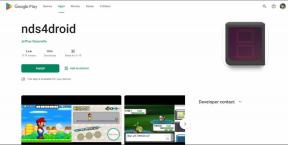Google 양식의 응답을 기반으로 이메일을 보내는 방법
잡집 / / November 29, 2021
Google 설문지를 사용하면 간단한 퀴즈든 긴 설문지든 다양한 방법으로 응답자로부터 답변과 의견을 수집할 수 있습니다. 몇 가지 편리한 기본 기능이 있지만 Google 설문지는 아직 기본적으로 자신이나 응답자에게 이메일 알림을 보내는 것을 허용하지 않습니다.

사용자의 응답과 시간에 대해 감사를 표하고 싶다면 후자가 필요합니다. 반면에 양식이 광범위한 청중을 수용하고 여러 부서가 관련된 경우 모든 양식 답변을 선별하는 데 시간이 많이 걸립니다.
고맙게도 소유자나 개인에게 이메일을 보낼 수 있는 몇 가지 해결 방법이 있습니다. 이제 이를 진행하는 두 가지 방법이 있습니다.
양식의 응답을 기반으로 이메일을 보낼 수도 있습니다. 또는 사용자가 선택한 답변에 따라 하나를 보낼 수 있습니다. 그리고 앞서 언급했듯이 두 방법 모두 외부 애드온의 도움이 필요합니다. 계정에서 이메일을 보내게 되므로 추가 기능 또는 기능에 관련 권한을 제공해야 합니다.
정리가 되었으니 이제 시작해 볼까요?
가이딩 테크에서도
Google 양식을 사용하여 일반 이메일을 보내는 방법
사용자나 소유자에게 일반 이메일을 보내는 것은 고맙게도 로켓 과학이 아닙니다. 적절하게 명명된 Form Notifications 애드온을 사용하면 사용자에게 간단한 감사 이메일을 보낼 수 있습니다.
양식 알림 받기
1 단계: 양식을 만든 후 오른쪽에 있는 점 3개 메뉴를 클릭하고 목록에서 추가 기능을 선택합니다. 그러면 Google Marketplace로 이동합니다.

2 단계: 이제 Form Notifications를 검색하고 클릭하여 설치하십시오.
다음으로 양식을 만듭니다. 응답자에게 직접 이메일을 보내려면 설정 아래의 이메일 수집 확인란을 선택합니다.

또는 아래와 같이 사용자의 이메일을 요청하는 양식 질문을 설정하고 필수로 표시할 수 있습니다.

3단계: 완료되면 작은 추가 기능 아이콘을 클릭하고 양식 알림을 선택합니다. 오른쪽 하단 모서리에 프롬프트가 표시됩니다.

감사 이메일 버튼을 전환합니다.

앞에서 언급했듯이 자동 필드 또는 양식 필드로 이동할 수 있습니다. 귀하의 요구 사항에 가장 적합한 것을 선택하십시오. 동시에 '사본 보내기' 필드를 작성하여 이메일에 숨은 참조를 추가할 수도 있습니다.
4단계: 다음으로 이메일의 제목과 본문을 추가하면 끝입니다! 설정을 저장하고 상단에 있는 미리보기 아이콘을 클릭하여 현재 구성이 적합한지 확인하십시오.

이것은 간단한 추가 기능이며 구성이 간단하고 간단합니다. 또한 Published by GCP 태그로 인해 약간 안정적입니다.
위 외에도 양식이 고정된 수의 응답에 도달하면 자신(또는 작성자)에게 이메일을 보낼 수도 있습니다.
그렇게 하려면 '양식 응답 시 알림' 버튼을 토글합니다. 작성자의 이메일은 수신자 필드에 자동으로 채워집니다. 하드 코딩되지 않았으며 다른 이메일 주소도 입력할 수 있습니다.

완료되면 알림 임계값을 추가하고 저장 버튼을 누르십시오. 이제부터 응답 임계값을 초과하면 양식에서 이메일을 보내게 됩니다.
가이딩 테크에서도
응답을 기반으로 응답을 보내는 방법
바로 거기에 넣어 보자. 양식에 있는 답변을 바탕으로 답변을 보내고 싶다면 위의 과정처럼 쉽지 않습니다. 여기에서 연결된 스프레드시트의 App Script를 수정해야 합니다.
고맙게도 간단한 양식이 있으면 쉽게 수행할 수 있습니다. 우리의 경우 응답자에게 선호하는 휴가 장소를 묻는 간단한 양식이 있습니다.

그리고 그들이 양식에 제공한 답변에 따라 이메일이 설정된 이메일 주소로 트리거됩니다. 당연히 양식의 요구 사항에 따라 코드를 조정할 수 있습니다.
1 단계: 양식이 생성되면 응답 탭을 클릭하고 오른쪽에 있는 작은 스프레드시트 아이콘을 탭합니다. 그러면 양식이 스프레드시트에 연결됩니다.

2 단계: 스프레드시트로 이동하여 도구 > 스크립트 편집기를 클릭합니다.

스크립트 편집기에서 다음 코드 줄을 붙여넣습니다.
function checkLocation (e) { var 주제=""; var 값 = e.namedValues; var prefLocation=""; for (값 입력) { var label = 키; var 데이터 = 값[키]; prefLocation=데이터; Logger.log(데이터); } }
여기 이자형 양식이 제출될 때 트리거될 이벤트이고, 반면 e.named값 물체 양식 데이터를 배열 형태로 가져옵니다.
해당 데이터가 캡처되면 For 문은 배열을 순환하여 데이터를 가져옵니다. 결국 해당 특정 응답에 대한 양식 데이터는 prefLocation 변하기 쉬운.
3단계: 한편, 왼쪽 패널에 있는 작은 시계 아이콘을 클릭하여 트리거에 액세스하고 트리거 추가를 선택합니다.

여기에서 이벤트 소스로 스프레드시트에서를 선택하고 이벤트 유형으로 양식 제출 시를 선택합니다.

위의 내용은 위에 작성한 함수가 양식이 제출될 때만 트리거되도록 합니다. 그리고 제출 시 연결된 스프레드시트에서만 데이터를 가져옵니다.
4단계: 이제 스크립트 편집기로 돌아가서 요구 사항에 따라 코드를 수정하십시오.
우리의 경우 응답자가 Hills 등에 응답할 때 특정 이메일 ID로 이메일이 전송되기를 원합니다.
따라서 코드에 간단한 If 및 Else-If 조건을 추가했습니다.
function checkLocation (e) { var 주제=""; var 값 = e.namedValues; var prefLocation=""; for (값 입력) { var label = 키; var 데이터 = 값[키]; prefLocation=데이터; Logger.log(데이터); if (prefLocation=="Hills"){ subject="힐스 위치에 대한 이메일이 있습니다"; GmailApp.sendEmail('[email protected]', 제목, prefLocation); }else if (prefLocation=="Beaches"){ subject="해변 위치에 대한 이메일이 있습니다"; GmailApp.sendEmail('[email protected]', 제목, prefLocation); } else if (prefLocation=="Cities") { subject="도시 위치에 대한 이메일이 있습니다"; GmailApp.sendEmail('[email protected]', 제목, prefLocation); } } }
당연히, 당신은에 대한 허가를 제공해야합니다 GmailApp.send이메일내가 작동하는 기능. 하지만 한 번뿐인 과정입니다.
5단계: 이제 모든 것이 준비되었으므로 아래와 같이 저장 아이콘을 클릭하여 코드를 저장합니다.

이제 코드를 실행합니다. 불행히도 이벤트가 없으면 스크립트 편집기에서 직접 코드를 실행할 수 없습니다.
코드를 실행하려면 양식을 제출하세요. 모든 것이 올바른 위치에 있다면 이메일을 받게 될 가능성이 높습니다.
완료되면 요구 사항에 따라 코드를 조정하고 개별 If-Else 조건을 추가할 수 있습니다. 동시에 데이터에 따라 이메일 본문을 작성할 수도 있습니다.
오류 확인 방법
처음에 오류 없이 코드를 실행하는 것은 드물고, 솔직히 말해서 잘못될 수 있는 일이 많이 있습니다. 오류를 확인하려면 실행 탭으로 이동하면 함수가 호출된 모든 인스턴스를 볼 수 있습니다.

오류를 보려면 클릭하십시오. 여기에서 함수가 어떻게 호출되었는지도 볼 수 있습니다. Trigger 태그는 양식 제출로 변환되는 반면 Editor 태그는 기능이 Editor를 통해 실행되었음을 의미합니다.
동시에 함수의 값을 교차 확인하려면 Logger.log(변수)를 추가하여 데이터를 기록하면 됩니다.

예를 들어 개별 If-Else 조건 내에서 Logger.log(prefLocation)를 호출했으며 로그는 위와 같았습니다.
가이딩 테크에서도
코딩하거나 코딩하지 않음
두 번째 방법은 다소 복잡해 보일 수 있습니다. 그러나 개별 함수가 호출되는 방식에 익숙해지면 가능성이 조금 더 쉬워질 것입니다.
그러나 하루가 끝나면 손이 더러워지고 싶지 않다면 다음을 확인할 수 있습니다. 이메일 알림 양식 추가 기능. 이것은 조건부 응답을 기반으로 이메일을 보내도록 설계되었습니다. 그러나 조건부 서식 기능은 무료가 아니며 단일 사용자 라이선스에 대해 약 월 $4의 비용이 듭니다.
따라서 가끔 양식에 대한 응답을 보내야 하는 경우 위의 코드를 App Script 편집기에 붙여넣을 수 있습니다.