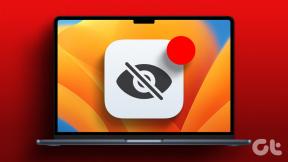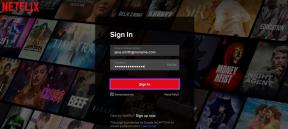더 나은 터치 도구로 맞춤형 Mac 터치패드 제스처 생성
잡집 / / November 29, 2021

이번에는 Mac 사용자이고 최신 트랙패드가 있는 Magic Mouse 또는 Macbook이 있는 경우 필수 도구 중 하나를 살펴보겠습니다. 이 작은 유틸리티의 이름은 Better Touch Tools이며 무료로 사용할 수 있습니다.
무료 태그에 속지 마십시오. 사실 Better Touch Tools는 Mac에서 찾을 수 있는 가장 유용하고 편리한 유틸리티 중 하나입니다.
어떤 내용인지 살펴보겠습니다.
흥미롭게도, 더 나은 터치 도구 (지금부터 BTT)는 그 이름에 걸맞는 앱입니다. 간단히 말해서 앱을 사용하면 사용할 사용자 지정 제스처를 만들 수 있습니다. Magic Mouse, Magic Trackpad 또는 최신 Mac에서 찾을 수 있는 유리 트랙패드와 같이 이를 지원하는 기기를 사용하여 Mac에서 사용할 수 있습니다.

이 중 하나라도 있으면 BTT의 가치가 즉시 나타납니다. Apple은 완벽하게 작동하지 않는 한 OS에 추가 기능을 포함하지 않는 경향이 있지만(예: Wi-Fi 동기화), 때로는 많은 것이 필요합니다. BTT는 Mac의 포인팅 장치에 훨씬 더 많은 유연성을 제공하여 이 문제를 해결합니다.

메모: BTT도 작동합니다. 키보드 단축키 동작이 위에서 언급한 장치에 최적화되어 있지만 모든 표준 USB 마우스와 함께 사용할 수 있습니다.
앱을 사용할 때 제스처를 생성하여 OS 전체에 할당할지 아니면 특정 앱에만 할당할지 선택할 수 있어 정말 편리합니다.

예상대로 제스처에 할당할 수 있는 미리 정의된 작업의 범위가 넓지만 BTT의 진정한 핵심은 사용자 정의 단축키나 명령을 할당할 수 있다는 것입니다.

예를 들어 제 경우에는 Safari를 많이 사용하는데 탭을 전환하려면 키보드를 사용하거나 원하는 탭을 직접 클릭해야 합니다. 그래서 저는 Magic Mouse에서 한쪽 또는 다른 쪽으로 스와이프하여 Safari의 탭을 전환할 수 있는 제스처를 만들기로 결정했습니다.

자신만의 제스처를 만드는 것은 매우 쉽습니다. 먼저 BTT의 왼쪽 패널에서 새 제스처를 원하는 앱을 선택한 다음 사용 가능한 제스처 중에서 선택합니다. 이 경우 한 손가락으로 마우스 오른쪽과 왼쪽으로 스와이프하여 내가 원하는 동작을 실행하도록 선택했습니다(각각 탭을 앞뒤로 전환).



메모: BTT는 종종 귀하에게 다음 권한을 요청할 것입니다. 손쉬운 사용 기능을 사용하여 Mac 제어하기. 이것은 완전히 정상입니다.


다음으로 미리 정의된 작업 중에서 선택할 수 있지만 이 제스처의 경우 작업에 대한 키보드 단축키를 사용했습니다.


완료되면 새로 만든 제스처를 바로 사용할 수 있습니다.
전반적으로 Better Touch Tools를 사용하여 만든 제스처는 몇 가지 예외를 제외하고 거의 완벽하게 작동했습니다. 복잡한 것을 만들 때(특히 트랙패드에서) 또는 매우 간단한/일반적인 작업에 작업을 할당할 때 제스처.

이 유틸리티가 제공하는 유연성은 단점을 쉽게 보완합니다.
어쨌든 완전히 무료이므로 시도하지 않을 이유가 없습니다.