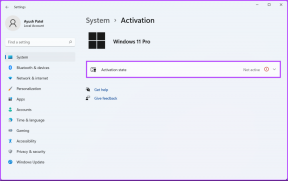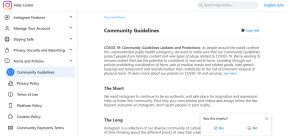Windows 및 Mac을 위한 15가지 최고의 YouTube 키보드 단축키
잡집 / / November 29, 2021
구글의 스트리밍 서비스 유튜브(YouTube)가 다가온다. 인기의 새로운 높이 매일. 전화, 노트북, 스마트TV, 웹 등 어디에서나 서비스를 이용할 수 있습니다. YouTube의 명성은 대부분 모바일 앱 덕분이지만 서비스는 웹에서 가장 잘 즐길 수 있습니다. 큰 화면을 좋아하고 키보드 단축키를 활용하여 앱을 빠르게 탐색할 수도 있습니다.

YouTube 웹은 YouTube 환경을 즐길 수 있는 다양한 키보드 단축키를 제공합니다.
키보드 단축키를 사용하여 볼륨을 빠르게 높이거나 낮추고, 비디오를 음소거하고, 비디오를 다시 시작하고, 자막 글꼴을 늘리고, 재생 속도를 엉망으로 만드는 등의 작업을 수행할 수 있습니다. 이 게시물에서는 웹용 YouTube 키보드 단축키 상위 15개를 언급할 것입니다. Windows와 Mac 모두에서 작동합니다. 시작하자.
가이딩 테크에서도
1. 비디오 재생/일시 정지
대부분의 사용자는 재생 또는 일시 중지를 위한 스페이스바 키보드 단축키에 대해 알고 있습니다. 현재 영상. 그러나 바로 가기의 문제는 필요하다는 것입니다. 플레이어 초점이 제대로 작동합니다.

대신 키보드의 K 키를 사용하여 비디오를 재생하거나 일시 중지할 수 있습니다. 플레이어의 집중도 필요하지 않습니다.
2. 볼륨 업/다운
이것은 편리하며 특정 상황에서 유용할 수 있습니다. 동안. YouTube 동영상 재생, 빠르게 위쪽 화살표 키를 사용하여 설정할 수 있습니다. 볼륨을 5% 낮추고 아래쪽 화살표 키를 눌러 볼륨을 5% 낮춥니다.

3. 음소거/음소거 해제
YouTube는 모든 컨트롤에 대한 키보드 단축키를 제공합니다. 플레이어 화면에서 볼 수 있습니다. 비디오를 빠르게 음소거하거나 음소거 해제하려면 를 사용하십시오. 키보드의 M 키.

4. 5초 뒤로/앞으로 이동
비디오 사이에 불필요한 스폰서 광고가 지루합니까? 클릭하면 5초 앞/뒤로 영상을 사용할 수 있습니다. 각각 오른쪽과 왼쪽 화살표.
5. 10초 뒤로/앞으로 이동
현재 YouTube 동영상에서 앞으로 이동하려면 키보드의 L 키를 누릅니다. 10초 뒤로 이동하려면 를 사용하세요. 키보드의 J 키.

가이딩 테크에서도
6. 비디오 다시 시작
비디오의 어느 지점에서나 비디오를 처음부터 다시 시작할 수 있습니다. 비디오를 다시 시작하려면 키보드의 0 키를 누릅니다. 좋은 소식은 비디오가 작동하기 위해 초점을 맞출 필요가 없다는 것입니다.
7. 끝으로 건너뛰기
전체 영상을 보고 싶지 않으신가요? 키보드의 End 키를 사용하여 비디오를 끝까지 건너뜁니다.
8. 재생 헤드를 해당 비율로 이동
모두가 이 키보드 단축키를 기억해야 합니다. 당신은 사용할 수 있습니다. 1에서 9까지의 숫자를 누르면 비디오의 해당 비율로 빠르게 이동합니다.
9. 전체 화면 시작 또는 종료
키보드의 F 키를 사용하여 사용자는 YouTube 동영상에서 전체 화면을 활성화하거나 비활성화할 수 있습니다.
10. 다음/이전 비디오로 이동
재생 목록에서 YouTube 동영상을 보고 있다면 이 커플입니다. 의 키보드 단축키를 사용하면 다음 또는 이전 비디오로 이동할 수 있습니다. Windows의 경우 Ctrl + 오른쪽/왼쪽 화살표 또는 Mac의 경우 Command + 오른쪽/왼쪽 화살표를 사용하여 다음 또는 이전 YouTube 재생 목록 비디오로 이동할 수 있습니다.
11. 자막 켜기/끄기
YouTube는 자막을 생성할 수 있는 편리한 캡션 도구를 제공합니다. 키보드의 C 키를 사용하여 캡션을 켜거나 끕니다.

12. CC 글꼴 증가 또는 감소
Closed Captions가 켜져 있을 때 + 키를 사용하여 할 수 있습니다. 글꼴 크기를 늘리고 – 글꼴 크기를 줄이는 키입니다.

13. 자막 배경색 변경
YouTube에서는 자막 배경색을 변경할 수 있습니다. CC가 활성화되면 B 키를 사용하여 CC 배경색을 변경합니다. YouTube 동영상에서
14. 재생 속도 증가/감소
YouTube는 비디오 재생 속도를 높이거나 낮추는 기능을 제공합니다. > 키를 선택하여 재생 속도를 높이거나 < 키를 선택하여 속도를 줄입니다. 속도.

15. YouTube 플레이어 기능 제어
위에서 언급한 바로 가기 키 대부분의 YouTube 플레이어 기능을 제어할 수 있습니다. 그러나 그들은 여전히 제어할 수 없습니다. 극장 모드 전환 또는 플레이어의 제어 옵션과 같은 모든 것. 설정.
이러한 옵션으로 이동한 다음 Enter 및 화살표 키를 사용하여 옵션을 제어하려면 Tab 키의 도움이 필요합니다.
가이딩 테크에서도
Chrome 확장 프로그램을 사용하여 키보드 단축키 만들기
거기에 크롬 확장 프로그램 거의 모든 것. 확실히 만들고 추가할 소수가 있습니다. Chrome 브라우저에 대한 키보드 단축키. 작동할 예정이니 참고하세요. 모두 Chromium 기반 브라우저 엣지와 브레이브처럼요.
Custom Hotkeys 확장을 사용하여 키보드를 만들 수 있습니다. YouTube 웹에 대한 바로 가기입니다. 확장 프로그램을 설치하고 클릭하십시오. 확장 아이콘을 눌러 옵션을 선택합니다. 하단에 더하기 아이콘이 표시됩니다. 화면의.

사용자 정의 단축키 확장 다운로드
사용할 바로 가기 키인 URL을 입력하기만 하면 됩니다. 사용할 웹사이트와 모방할 jQuery 선택기. 버튼 클릭.
Shortkeys와 같은 유료 확장 프로그램을 선택하여 YouTube 웹용 맞춤 키보드 단축키를 만들 수도 있습니다.

단축키 확장 다운로드
전문가처럼 YouTube 사용
YouTube는 위에서 언급한 키보드 단축키를 사용하여 훨씬 더 재미있고 생산적입니다. 대부분의 경우 기본 키보드 단축키를 사용해도 문제가 없지만 더 많은 기능이 필요한 경우 Chrome 확장 프로그램을 사용하여 맞춤 키보드 단축키를 만드십시오.
다음: 관련 없는 확장 프로그램으로 Chrome 브라우저를 로드하시겠습니까? Windows 및 Mac에서 Chrome 앱 및 확장 프로그램을 제거하는 방법을 알아보려면 아래 게시물을 읽어보세요.