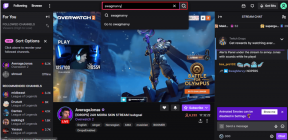Adobe Reader 및 Acrobat DC에서 최근 파일을 비활성화하거나 제거하는 방법
잡집 / / November 29, 2021
모든 Adobe Acrobat DC 제품(Pro, Standard 및 Reader)은 강력한 PDF 제품입니다. 즉, 특정 문제가 있는 사용자 인터페이스 요소가 있습니다. 우리는 최근에 어떻게 할 수 있는지 다루었습니다 도구 창 숨기기, 그리고 탭 뷰에 압정 제거. 그리고 오늘, 우리는 또 다른 관련 문제인 최근 목록을 다룰 것입니다.

최근 목록은 가장 최근에 액세스/열린 파일에 대한 바로 가기를 제공합니다. 상당히 편리하기도 합니다. 그러나 개인 정보 보호 측면에서 두려운 일이며 다른 사람과 장치를 공유하면 진짜 악몽입니다. 누군가가 민감한 문서나 기밀 문서를 우연히 발견하게 하는 것은 확실히 재미가 없습니다. 그렇죠?
따라서 이 목록에 있는 항목을 제거하는 방법과 이 기능을 완전히 비활성화하기 위해 수행해야 하는 작업을 살펴보겠습니다.
가이딩 테크에서도
데스크탑용 어도비 아크로뱃
데스크탑에서 모든 Adobe Acrobat DC 버전을 사용하면 최근 목록에서 바로 가기를 쉽게 제거할 수 있습니다. 그리고 필요한 경우 목록을 비활성화하여 최근 파일도 표시하지 않도록 선택할 수 있습니다. 프로세스는 각 버전에서 유사합니다.
메모: 최근 목록에서 항목을 제거해도 실제 파일은 삭제되지 않습니다. 바로 가기만 제거됩니다.
최근 파일 제거
Adobe Acrobat은 Adobe ID로 로그인한 장치(데스크톱 및 모바일) 간에 최근 목록을 동기화합니다. 그러나 동기화는 내부에 있는 파일을 가리키는 바로 가기로만 제한됩니다. 어도비 문서 클라우드 — 해당 항목에는 구름 모양의 아이콘이 있습니다.
따라서 제거하면 연결된 모든 장치의 최근 목록이 자동으로 지워집니다. 즉, 바로 가기를 제거하는 방법에는 여러 가지가 있습니다.
최근 목록에서 삭제하려는 바로 가기 위로 마우스를 가져갑니다. 그런 다음 목록 왼쪽에 표시되는 상자를 클릭하여 선택합니다. 화면에 별도의 창이 표시되어야 합니다. 최근 항목에서 제거를 클릭하여 바로 가기를 제거합니다. 여러 항목을 선택하고 한 번에 모두 제거할 수도 있습니다.

목록에 항목이 많고 대부분을 제거하려면 최근 항목 바로 아래에 있는 상자를 클릭하여 항목을 선택하는 번거로움을 줄입니다. 그러면 응용 프로그램이 목록의 모든 항목을 선택하라는 메시지가 표시됩니다. 그런 다음 목록에 유지하려는 항목의 선택을 취소할 수 있습니다.

또한 전체 목록을 즉시 지우도록 선택할 수도 있습니다. 창의 오른쪽 하단 모서리에 최근 항목 지우기 옵션이 있습니다. 그것을 클릭한 다음 확인 팝업에서 Clear List를 클릭하여 전체 목록을 비우십시오.

최근 파일 비활성화
여는 모든 파일의 목록을 채우는 최근 파일이 마음에 들지 않으면 Adobe Acrobat에서 해당 파일을 표시하지 않도록 구성할 수 있습니다. 목록에 표시되는 항목 수를 수정할 수 있는 기본 제공 옵션이 있습니다. 이를 0으로 줄이면 최근 목록을 효과적으로 비활성화할 수 있습니다.
1 단계: 편집 메뉴를 풀다운한 다음 기본 설정을 클릭합니다.

2 단계: 기본 설정 창에서 문서 사이드 탭을 클릭합니다. 최근 사용 목록의 문서 옆 상자에 '0'을 입력합니다.

3단계: 확인을 클릭하여 변경 사항을 저장합니다. 그리고 짜잔! 그 후에는 최근에 연 파일이 표시되지 않아야 합니다.

그러나 Adobe Document Cloud에 있는 문서를 열면 Adobe ID로 로그인한 다른 데스크탑 또는 모바일의 최근 목록에 파일 바로 가기가 계속 표시됩니다. 또한 최근 목록에서 제한을 해제하면 해당 작업을 수행하기 전에 액세스한 가장 최근 파일을 표시하도록 애플리케이션에 프롬프트가 표시됩니다. 이것은 누군가가 문서를 보기 위해 악용할 수 있는 잠재적인 허점입니다.
가이딩 테크에서도
모바일용 어도비 아크로뱃
Android 및 iOS에서 Adobe Acrobat Reader 앱을 사용하면 최근에 액세스한 파일이 표시되는 최근 목록을 중지할 수 없습니다. 그러나 여전히 최근 목록 내에서 개별 또는 여러 항목을 삭제할 수 있습니다. 어떻게 할 수 있는지 알아보겠습니다.
경고: 조심하세요! 바탕 화면과 달리 바로 가기뿐만 아니라 실제 파일도 제거하는 '삭제' 옵션도 있습니다. 그러니 혼동하지 마십시오.
기계적 인조 인간
Android 버전의 Adobe Acrobat Reader에서는 나열된 항목 옆에 있는 점 3개 아이콘을 탭하기만 하면 됩니다. 표시되는 메뉴에서 최근 항목에서 제거를 눌러 바로 가기를 제거합니다.


목록에서 여러 바로 가기를 제거하려면 하나의 항목을 길게 눌러 선택 모드로 들어갑니다. 이제 제거하려는 항목 옆의 확인란을 선택하고 화면 오른쪽 상단의 점 3개 아이콘을 누른 다음 최근 항목에서 제거를 누릅니다.


한 번에 전체 목록을 지울 수도 있습니다. 그렇게 하려면 아무 항목도 선택하지 않고 화면 오른쪽 상단에 있는 점 3개 아이콘을 누른 다음 최근 항목 지우기를 누릅니다.


iOS
iOS 버전 Adobe Acrobat DC의 최근 목록에서 항목을 제거하는 것은 삭제할 항목을 여러 개 선택하는 경우를 제외하고 Android의 경우와 유사합니다. 길게 누르면 작동하지 않으므로 점 3개 아이콘을 누른 다음 선택을 눌러 선택 모드로 들어갑니다.

삭제하고자 하는 바로가기를 선택한 후 아래 이미지와 같이 올바른 아이콘을 반드시 눌러주세요. 휴지통 아이콘을 누르면 실제 파일도 삭제되니 주의하세요.

다시 한 번, Adobe Document Cloud에 저장된 파일에 대한 바로 가기를 최근 목록에서 제거하면 다른 모든 장치에서도 제거됩니다.
가이딩 테크에서도
개인 정보는 더 이상 문제가 아닙니다
최근 목록은 유용한 구현이지만 사생활에 매우 해롭다. 고맙게도, 당신의 흔적을 덮는 것은 꽤 쉽습니다. 항상 바로 가기를 삭제하는 것이 귀찮다면 목록을 비활성화하는 것을 잊지 마십시오. Adobe Acrobat Reader의 모바일 버전도 곧 목록을 끌 수 있기를 바랍니다.
다음 단계: PDF에서 일부 페이지를 삭제하시겠습니까? 유료 버전을 사용하지 않는 한 Adobe Acrobat에서는 그렇게 할 수 없습니다. 대신 도움이 될 5가지 훌륭한 온라인 도구에 대해 알아보려면 아래 링크를 클릭하십시오.