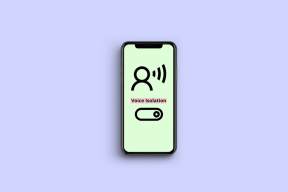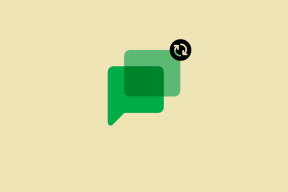Mac Wi-Fi가 연결되었지만 작동하지 않는 문제를 해결하는 5가지 가장 좋은 방법
잡집 / / November 29, 2021
경우에 따라 Mac이 Wi-Fi 네트워크에 연결되지만 사이트를 열거나 앱을 실행하지 못할 수 있습니다. 특히 일을 하기 위해 앉아 있을 때 짜증이 날 수 있습니다. 우리는 비슷한 문제에 직면했으며 매번 다른 문제 해결 방법이 상황을 구하는 데 도움이 되었습니다. Mac Wi-Fi가 연결되었지만 작동하지 않는 문제를 해결하는 방법을 배우려면 함께 읽으십시오.

Wi-Fi가 연결되어 있는데도 작동하지 않으면 혼란스러울 수 있습니다. 스마트폰이나 스마트 TV와 같이 연결된 다른 장치에서 Wi-Fi가 완벽하게 작동하면 문제가 더욱 심각해집니다. Mac에서 무슨 일이 일어나고 있습니까? 원인을 찾아 문제를 해결해 보겠습니다.
가이딩 테크에서도
1. Wi-Fi 삭제 및 다시 연결
고급 문제 해결 방법으로 이동하기 전에 이 간단한 트릭을 시도해 보겠습니다. 잊어 버리고 다시 연결해야합니다. Mac의 Wi-Fi 네트워크. 아래 단계를 따르세요.
1 단계: 메뉴 막대에서 작은 Apple 아이콘을 클릭하십시오.
2 단계: 시스템 환경설정 메뉴를 엽니다.
3단계: 네트워크 메뉴로 이동합니다.

4단계: 하단의 - 아이콘을 클릭하고 Mac에서 연결된 Wi-Fi 네트워크를 제거합니다.

5단계: Mac 메뉴 막대 또는 제어 센터에서 암호를 사용하여 동일한 Wi-Fi에 연결할 수 있습니다.
2. 5GHz Wi-Fi 주파수에 연결
새로운 macOS 버전에서는 일부 사용자가 2.4GHz Wi-Fi 주파수에 연결하는 데 어려움을 겪습니다. 라우터가 듀얼 밴드 Wi-Fi 주파수를 지원하는 경우 5GHz Wi-Fi 주파수를 선택해야 합니다.
전환하는 동안 집이나 사무실에서 다른 장치도 5GHz Wi-Fi 주파수에 연결해야 합니다.
3. 맥 재시동
때때로 간단한 Mac 재부팅이 기기의 Wi-Fi 연결 문제를 해결하는 데 도움이 될 수 있습니다. 메뉴 막대에서 Mac을 재시동할 수 있습니다.

Mac 암호를 다시 추가하고 Mac에서 활성 인터넷 연결을 확인합니다.
가이딩 테크에서도
4. Wi-Fi용 iCloud 개인 릴레이 비활성화
macOS Monterey와 함께 Apple은 Mac에 iCloud Private Relay를 추가했습니다. iCloud+ 가입자가 사용할 수 있는 iCloud Private Relay는 Apple 브랜드 서버를 통해 Mac의 인터넷 트래픽을 다시 라우팅합니다.
iCloud Private Relay는 다음에서 작동합니다. 사파리 브라우저 그리고 메일 앱. Apple 서비스가 다운되면 Mac에서 인터넷 관련 문제가 발생할 수 있습니다.
Mac에서 iCloud Private Relay를 완전히 비활성화하거나 연결된 Wi-Fi 연결에 대해 끌 수 있습니다. 수행해야 할 작업은 다음과 같습니다.
1 단계: Command + Space 키를 사용하여 시스템 환경설정을 검색합니다.
2 단계: 리턴을 누르고 시스템 환경설정 메뉴를 여십시오.
3단계: 네트워크로 이동합니다.

4단계: 현재 Wi-Fi 연결을 선택하고 iCloud Private Relay를 비활성화하십시오.

Mac을 재부트하고 인터넷에 다시 접속해 보십시오.
5. 모든 Wi-Fi 설정 제거
이 트릭은 우리에게 놀라운 일이었습니다. 일부 오래된 네트워크 파일을 삭제하고 Mac에서 Wi-Fi가 다시 작동하기 시작했습니다. 아래 단계를 따르세요.
1 단계: 메뉴 표시줄에서 Wi-Fi 아이콘을 클릭합니다.
2 단계: Mac에서 Wi-Fi를 비활성화합니다.
3단계: Mac에서 Finder 메뉴를 엽니다.
4단계: 상단의 이동을 클릭하고 폴더로 이동을 선택합니다.

5단계: 다음을 입력하고 이동을 클릭합니다.
/Library/Preferences/SystemConfiguration/

6단계: 수십 개의 네트워크 파일이 있는 Finder의 창이 열립니다.
목록에서 다음 파일을 식별하십시오.
- com.apple.airport.preferences.plist
- com.apple.network.identification.plist
- com.apple.wifi.message-tracer.plist
- 네트워크 인터페이스.plist
- 기본 설정.plist
6단계: 동일한 메뉴에서 이러한 파일을 휴지통으로 이동할 수 있습니다. 먼저 선택한 파일을 복사하여 Mac 바탕 화면에 놓습니다.

7단계: 거기에서 파일을 휴지통으로 이동하고 휴지통을 지웁니다.
Mac을 재시동하면 시스템이 Mac에 관련 네트워크 파일을 생성합니다. 이제 메뉴 표시줄에서 Wi-Fi로 이동하여 다시 연결할 수 있습니다. 이제 Wi-Fi가 작동하고 다음에서 인터넷 속도를 테스트할 수 있습니다. fast.com.
가이딩 테크에서도
Mac에서 인터넷 연결 실행하기
Wi-Fi 네트워크에 연결된 모든 장치의 인터넷 속도에 문제가 있는 경우 라우터를 확인하고 펌웨어를 업데이트해야 합니다. 문제를 해결하는 데 어떤 트릭이 도움이 되었나요? 아래 댓글 섹션에서 독자들을 위해 발견한 내용을 공유하십시오.