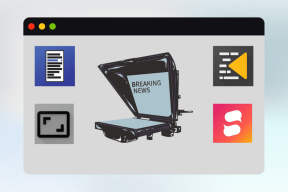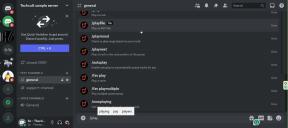몇 번의 클릭으로 Mac에서 숫자를 마스터하는 3가지 팁
잡집 / / November 29, 2021

이번에는 Numbers 스프레드시트 앱을 계속 살펴보고 유용할 수 있는 몇 가지 유용한 팁을 살펴보겠습니다.
준비가 된? 시작하겠습니다.
필요에 따라 셀 서식을 지정하는 방법
Numbers(MS Excel에도 있음)의 가장 일반적인 문제 중 하나는 응용 프로그램이 항상 숫자 값으로 표시되도록 의도되지 않은 숫자가 있는 필드를 처리하는 방식입니다. 아래에 표시된 스크린샷의 예를 들어 002715를 입력했지만 스프레드시트에 2715만 표시됩니다. 이것은 입력할 때뿐만 아니라 다른 앱에서 스프레드시트 파일을 가져올 때도 발생합니다.


이제 Excel에서 이러한 숫자가 포함된 셀의 형식을 변경하여 이 문제를 해결할 수 있습니다. 그러나 Numbers에서는 유사하지만 솔루션은 일반적으로 사용자에게 익숙하지 않습니다.
Numbers의 기본 셀 형식을 변경하려면 조사관 버튼을 누른 다음 앱의 툴바에서 세포 검사기 탭. 일단 거기에서 서식을 변경할 셀, 셀, 행 또는 열을 선택한 다음 아래를 클릭하십시오. 셀 형식.


거기에서 필요에 맞는 형식을 찾을 때까지 사용 가능한 형식 중에서 선택하십시오. 내 예제 스프레드시트에서 텍스트 형식을 사용하여 아래 결과를 얻습니다.

한 번의 클릭으로 행과 열의 양을 늘리거나 현재 시트의 크기를 조정하십시오
당신이 에서 온 경우 MS 엑셀, 그런 다음 집합 행이나 열을 마우스 오른쪽 버튼으로 클릭하여 더 추가할 수 있습니다. 이제 Numbers에서 동일한 작업을 수행할 수 있지만(아래 스크린샷 참조) 훨씬 더 직관적이고 편리한 방법이 있습니다.

당신이해야 할 일은 시트 끝에있는 "핸들"을 클릭하고 따라 드래그하는 것입니다. 이렇게 하면 현재 설정된 셀 크기를 유지하기 위해 행 또는 열 수가 자동으로 증가합니다.

한 페이지 내에서 여러 개의 독립적인 시트를 처리할 수 있는 Numbers의 또 다른 장점 시트의 모서리 핸들을 사용하고 드래그하여 전체 시트 크기를 늘릴 수도 있습니다.

행과 열을 직관적으로 전환하여 차트 조정
스프레드시트에서 차트로 작업하는 경우 이 Numbers 팁은 신의 선물과도 같습니다.

Numbers 스프레드시트에서 차트를 클릭한 다음 해당 차트의 출처 데이터 범위를 확인하십시오. 클릭하면 차트의 행과 열이 즉시 전환되어 현재 데이터에 대한 다른 관점을 제공하는 작은 "목록" 버튼이 표시됩니다.


거기에 당신이 있습니다. 이 팁의 가장 좋은 점은? 클릭 몇 번만 하면 되지만 시간이 많이 절약되고 다른 눈으로 스프레드시트를 보는 데 도움이 됩니다.