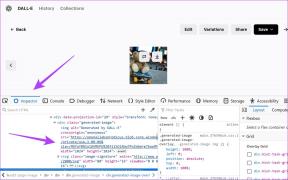전문가처럼 사용할 수 있는 상위 11개의 줌 키보드 단축키
잡집 / / November 29, 2021
화상 통화를 할 때 Zoom은 소개가 필요 없습니다. 대규모 조직과 회사는 Zoom을 통해 디지털 회의 및 회의로 전환하고 있으며 그 중 다수는 여전히 Zoom에 의존하고 있습니다. 스카이프 또는 Google 행아웃. Zoom은 현재 인기 있는 속성이지만 진행 속도를 높이기 위해 일부 Zoom 키보드 단축키를 배우는 것이 현명해 보입니다.

확대/축소 작년 12월 1000만 ~ 2000만 불과 4개월 만에. 많은 사람들이 번거롭지 않은 대규모 회의를 진행하기 위한 기본 선택이었습니다. 물론 Zoom의 들불 인기도 우려 제기 화상 통화를 통해 공유되는 데이터의 보안 및 개인 정보 보호에 관한 것입니다.
이 소프트웨어의 인기가 치솟는 데에는 여러 가지 이유가 있습니다. Zoom은 사용하기 쉬운 인터페이스, 빠른 참여 기능, 가상 배경, 화면 공유, 화면 녹화, 그리고 더. 이 앱은 설정 및 옵션을 탐색할 수 있는 다양한 키보드 단축키를 제공합니다.
이 게시물에서는 Windows PC 및 Mac을 위한 11가지 최고의 Zoom 키보드 단축키에 대해 이야기할 것입니다. 시작하자.
1. 회의 참여
이것은 모두에게 필수품입니다. 회의 참여 바로 가기를 사용하면 앱의 모든 인터페이스에서 회의에 빠르게 참여할 수 있습니다. 당신은 명령을 사용할 수 있습니다 ⌘ 진행 중인 회의에 참여하려면 macOS의 경우 + J 또는 Windows의 경우 Alt + J를 누릅니다. 바로가기를 사용하고 초대 링크를 추가하고 회의에 참여하세요.

2. 누군가를 초대
통화 중에 진행 중인 회의에 누군가를 초대할 수 있습니다. 작은 버튼을 누르는 대신 키보드 단축키를 사용하여 참가자를 통화에 초대할 수 있습니다. 명중 명령 ⌘ macOS의 경우 + T 또는 Windows의 경우 Alt + T를 눌러 초대 화면을 열고 참석자의 이메일을 입력하거나 통화 URL을 복사합니다.

3. 화면 공유 시작/중지
Zoom은 사용자가 참석자와 화면을 공유하는 데 사용할 수 있는 화면 공유 기능을 제공합니다. 참가자에게 무언가를 설명하고 싶을 때 유용합니다. 하단의 화면 공유 버튼을 누르거나 키보드 단축키 Shift ⇧ + Command를 사용할 수 있습니다.
⌘ macOS의 경우 + S 또는 Windows의 경우 Alt + S. 어떤 화면을 공유하든 동일한 바로 가기를 사용하여 공유를 중지할 수도 있습니다.
4. 화면 공유 일시 중지/재개
화면 공유 중에 프로세스를 잠시 일시 중지할 수 있습니다. 그 이유는 사소한 간섭에서 개인적인 것까지 무엇이든 될 수 있습니다. 커서를 탐색하여 일시 중지 버튼을 사용하거나 Shift ⇧ + Command를 사용할 수 있습니다. ⌘ macOS의 경우 + T 키보드 단축키 또는 Windows의 경우 Alt + T. 동일한 바로 가기를 사용하여 화면 공유를 재개합니다.
5. 손을 들어
Zoom의 무료 플랜을 사용하면 한 번에 최대 100명과 회의를 주최할 수 있습니다. 유료 플랜을 사용하는 경우 한도가 1,000명으로 늘어납니다. 수백 명의 참가자와 회의를 진행할 때 모든 사람의 의견을 듣는 것이 머리가 멍해지는 상황을 상상해 보십시오.

고맙게도 Zoom은 손 들기 기능을 제공하여 호스트에게 귀하의 의견을 알릴 수 있습니다. macOS의 경우 키보드 단축키 Option + Y를 사용하거나 Windows의 경우 Alt + Y를 사용할 수 있습니다.
6. 회의 일정 잡기
Zoom에서 회의를 만드는 방법에는 여러 가지가 있습니다. 홈 화면에서 회의 예약 버튼을 사용하거나 Zoom 웹을 사용하거나 키보드 단축키를 사용할 수 있습니다. 회의 일정을 잡는 가장 빠른 방법은 줌. 회의를 구성할 때 항상 사용합니다.

명령 사용 ⌘ Mac의 경우 + D 또는 Windows의 경우 Ctrl + D를 눌러 회의 일정 상자를 엽니다. 시간, 날짜, 암호 및 기타 세부 정보를 추가하여 회의를 만듭니다.
가이딩 테크에서도
7. 오디오 음소거/음소거 해제
회의 중에 잠시 동안 상대방의 오디오를 음소거할 수 있습니다. 해당 옵션을 찾는 대신 Shift ⇧ + Command를 사용할 수 있습니다. ⌘ + Mac용 키보드 단축키 또는 Alt + Windows용 단축키.
8. 호스트의 오디오 음소거/음소거 해제
호스트의 경우 수백 명의 참가자를 처리하는 것이 혼란스러울 수 있습니다. 특히 참석자들이 설명하기 위해 손을 들었을 때. 호스트는 Alt + M 키보드 단축키 또는 Control + Command를 사용할 수 있습니다. ⌘ + macOS에서 M을 눌러 회의에서 다른 모든 사람을 음소거합니다.

9. 회의 녹화 일시 중지/재개
Zoom을 사용하여 장치에서 전체 회의를 녹화할 수 있다는 것을 알고 계십니까? 있으면 좋은 기능이지만 모든 것을 기록하고 싶지는 않을 것입니다. 참석자는 회의의 특정 부분을 녹음하기를 원할 수 있습니다. Windows에서는 Alt + P를 사용하거나 Shift ⇧ + Command를 사용할 수 있습니다. ⌘ + macOS의 P 키보드 단축키는 회의 녹화를 일시 중지하거나 재개합니다. 당신은 할 수 있습니다 해당 Zoom 화상 통화 녹음 찾기 Mac 또는 PC에서 편집할 수 있습니다.
10. 회의 종료
Zoom은 회의를 빠르게 종료할 수 있는 깔끔한 키보드 단축키를 제공합니다. 당신은 명령을 사용할 수 있습니다 ⌘ macOS의 경우 + W 또는 Windows의 경우 Alt + Q를 눌러 회의를 종료합니다.
가이딩 테크에서도
11. 다른 사람과 채팅으로 이동
모든 회의 앱과 마찬가지로 Zoom은 팀원과 특정 사항에 대해 논의할 수 있는 채팅 기능을 제공합니다. Windows에서 Ctrl + T를 사용하거나 Command를 사용하여 채팅 화면으로 빠르게 이동할 수 있습니다. ⌘ + Mac의 K.

Zoom에서 키보드 단축키 사용자 정의
위에서 언급한 키보드 단축키는 Zoom에서 기본적으로 설정되어 있습니다. 제거하고 사용자 지정할 수도 있습니다. Zoom 앱을 열고 설정 > 키보드 단축키로 이동한 다음 언급된 키보드 단축키를 두 번 탭합니다. 그것을 선택하고 삭제를 누르십시오. 이제 랩톱에서 키보드 키 조합을 눌러 새 키보드 단축키를 할당합니다.

전문가처럼 줌 사용
이러한 키보드 단축키를 사용하면 클릭 수를 줄여 생산성을 높이고 Zoom으로 작업 속도를 높일 수 있습니다. 여가용으로 사용하든 전문적인 설정에서 사용하든 이 키보드 단축키는 확실히 하루에 몇 초를 절약하는 데 도움이 될 것입니다.
다음: Zoom을 시작하는 것이 두렵습니까? Zoom을 효율적으로 사용하기 위한 9가지 유용한 팁과 트릭 모음은 다음 기사를 확인하세요.