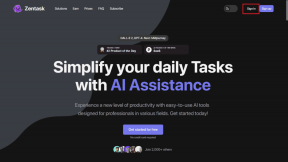IOS에서 하나의 앱에서 다른 캘린더를 사용하는 방법
잡집 / / November 29, 2021
몰스킨은 더 유명합니다. 노트북 iOS 앱의 경우 더 적지만 변경될 수 있습니다. 새로운 캘린더 앱을 출시했습니다. 타임페이지라고 함 날씨와 달력을 종합적으로 살펴보는 독특한 디자인으로 더 나은 일정 선택을 돕습니다.

하루 또는 한 주의 다양한 측면에 대해 여러 캘린더를 추적하는 많은 캘린더 사용자와 같은 경우, iOS용 타임페이지 캘린더가 여러 계정에 걸쳐 있더라도 도움이 될 수 있습니다. 캘린더의 결합된 보기를 보고 개별 캘린더를 보고 물론 특정 캘린더에 새 이벤트를 추가할 수 있습니다.
Timepage로 여러 캘린더 관리
Timepage를 처음 다운로드하면 앱에서 가져올 캘린더와 새 이벤트를 추가할 때 기본값으로 사용할 캘린더를 묻습니다.


팁: Timepage를 처음 설정할 때 Google 캘린더, iCloud 또는 Microsoft Exchange에서 하나의 계정만 추가할 수 있지만 나중에 더 추가할 수 있습니다. 계속 읽으세요.
캘린더를 선택하고 마지막으로 멋진 새 일정을 살펴보십시오. 타임페이지는 그리드에 배치하지 않고 단순히 모든 이벤트를 나열하므로 한 번에 전체 주와 다음 일정에 대한 최신 정보를 확인할 수 있습니다.


Timepage의 이상한 점은 여러 캘린더를 실제로 구분하지 않는다는 것입니다. 확실히 기능을 지원하지만 색상이나 표시가 다른 이벤트를 구분하지 않습니다. 특정 이벤트가 속한 캘린더를 볼 수 있는 유일한 방법은 이벤트를 탭한 다음 스크롤하여 달력 부분.
어느 쪽이든, 모든 이벤트가 모든 캘린더 가 나열됩니다. 특정 캘린더를 보거나 목록에 더 추가하려면 기본 캘린더 보기에서 왼쪽으로 스와이프하세요. 수도꼭지 캘린더 사이드바에서 선택한 다음 보이는 캘린더 보고 싶은 모든 것을 선택하십시오.
Timepage로 여러 계정 관리
여러 캘린더를 갖는 것만으로는 충분하지 않은 경우 Timepage에서 여러 캘린더 계정을 설정할 수 있습니다. 이 앱은 Google 캘린더, iCloud 및 Microsoft Exchange를 지원합니다. 이제 여러 캘린더 위에 여러 계정 내에서 여러 캘린더를 관리할 수 있습니다. Exchange 일정과 친구 및
Google 캘린더의 공휴일 – Timepage는 모든 것을 보여줍니다.

Timepage에 캘린더 계정을 추가하려면 처음에 Timepage를 이미 설정했어야 합니다. 메인 캘린더에서 왼쪽으로 스와이프하고 계정. 이미 추가한 항목에 따라 Google 캘린더, Exchange 캘린더 또는 iCloud 캘린더를 추가하도록 선택합니다. 계정을 연결하려면 로그인해야 합니다.
탭 왼쪽 화살표 메뉴로 돌아가려면 상단에. 수도꼭지 캘린더 새 계정에 모든 캘린더가 포함되어 있는지 확인합니다. 아래에 모든 캘린더와 함께 모든 계정이 나열되므로 보고 싶은 계정의 캘린더를 선택할 수 있습니다. 언제든지 이 메뉴로 돌아와서 다양한 캘린더를 전환할 수 있습니다.
Timepage가 캘린더를 구분하지 않는 것처럼 계정도 구분하지 않습니다. 모든 것이 바로 섞여 있습니다.


경고: 한 가지 단점은 새 이벤트를 추가할 때 해당 이벤트를 캘린더에 자동으로 지정할 수 없다는 것입니다. 이벤트가 기본 캘린더에 자동으로 추가됩니다. 이동하려면 이벤트 세부정보로 이동하여 아래를 탭해야 합니다. 달력 기본값을 새 것으로 교체합니다.