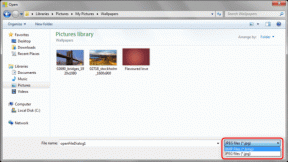Mac용 Pages로 더 빠르고 더 잘 작동하는 4가지 유용한 방법
잡집 / / November 29, 2021

Mac에서 Pages를 지속적으로 사용하는 경우 다른 항목에서 한두 가지를 배웠을 것입니다. 페이지의 기본 또는 우리의 유용한 이 앱에 대한 팁.
그러나 Pages 문서를 완전히 새로운 수준으로 끌어올리고 싶다면 이 뛰어난 생산성 앱이 제공하는 모든 작은 트릭을 사용해야 합니다.
따라서 몇 가지를 배우고 싶다면 함께 읽으십시오.
1. 사진과 사진을 돋보이게 만드세요
텍스트를 보완하는 올바른 그림이나 사진만큼 문서를 돋보이게 하는 것은 없습니다. 이를 달성하려면 문서에 이미지를 배치하는 것만으로도 충분할 수 있습니다. 그러나 매번 눈에 띄게 만들기 위해 몇 가지를 사용하여 개성을 추가할 수 있습니다. 이미지 향상 도구 페이지에서 사용할 수 있습니다.

Pages에서 이미지를 선택한 다음 클릭 한 번으로 이러한 스타일을 적용할 수 있습니다. 스타일 오른쪽 패널의 탭. 거기에서 그림자, 깊이 등을 추가할 수 있습니다.


멋진 팁: 이미지 향상이 완료되면 슬라이드할 수 있습니다. 스타일 패널을 오른쪽으로 클릭하고 ‘+’ 변경 사항을 고유하고 새로운 스타일로 저장하려면 서명하십시오.
2. 나만의 템플릿 만들기
Pages 문서에 대한 오랜 시간 작업 끝에 마침내 자랑스러워할 걸작을 생각해 냈다고 가정해 보겠습니다. 사실, 당신은 그것을 너무 좋아해서 그 문서를 나머지 모든 문서의 기초로 사용하고 싶을 것입니다.
고맙게도 현재 열려 있는 Pages 문서를 템플릿으로 저장하면 쉽게 할 수 있습니다. 그렇게 하려면 예시적인 Pages 문서를 연 상태에서 파일 그런 다음 선택 템플릿으로 저장…. 그런 다음 표시되는 패널에서 템플릿 선택기에 추가 단추.


그때부터 문서의 템플릿을 선택할 수 있습니다. 내 템플릿 새 Page 문서를 만들 때마다 섹션을 참조하십시오.

3. 측정 단위 선택
수많은 이미지와 서식이 필요한 문서로 작업할 때 Pages에서 눈금자를 사용하는 것은 필수입니다. 그러나 기본적으로 표시되는 단위에 익숙하지 않을 수 있습니다.


따라서 Pages 눈금자의 기본값이 아닌 다른 단위를 사용하려는 경우 앱의 눈금자에서 쉽게 변경할 수 있습니다. 기본 설정. 거기, 클릭 통치자 그리고 에 눈금자 단위 섹션에서 사용 가능한 다른 단위 중에서 원하는 단위를 클릭하여 선택합니다.

4. 텍스트를 돋보이게 만들기
당신이 정말로하지 않는 깔끔한 아이디어 세트로 중요한 논문을 작성하기 위해 Pages를 사용하는 경우 누구든지 놓치고 싶지 않다면 이 간단한 방법으로 문서의 나머지 부분에서 쉽게 눈에 띄게 만들 수 있습니다. 장난.
관심을 끌 단락을 선택하여 시작하십시오. 그런 다음 오른쪽 패널에서 형세 탭을 누르고 아래의 맨 아래로 이동하십시오. 테두리 및 규칙. 해당 섹션 아래에서 찾을 수 있습니다 배경색 옵션.
단락을 선택한 상태에서 이 옵션 옆에 있는 색상이 지정된 사각형 위에 포인터를 놓고 표시되는 아래쪽 화살표를 클릭합니다.

그런 다음 색상을 선택하면 단락의 배경이 강조 표시됩니다.

당신은 그것을 가지고 있습니다! 이러한 고급 팁을 사용하면 페이지 문서에 대부분의 문서에 없는 특별한 것을 확실히 제공할 수 있습니다. 그러므로 그들을 연습하고 합당한 칭찬을 즐기십시오!